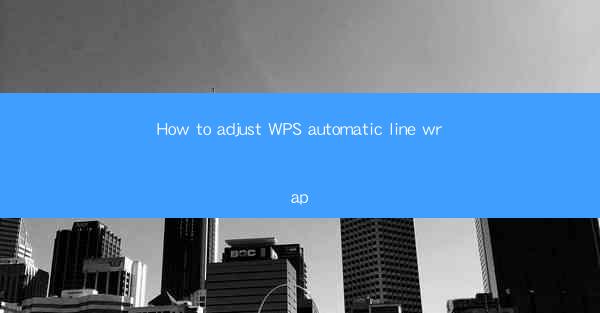
Title: Mastering the Art of Automatic Line Wrap in WPS: A Comprehensive Guide
Introduction:
Are you tired of struggling with long lines in your WPS documents? Do you wish to streamline your text formatting and enhance readability? Look no further! In this article, we will delve into the world of WPS automatic line wrap, providing you with a step-by-step guide to adjust and customize this feature. Say goodbye to cluttered text and hello to a more organized and visually appealing document. Get ready to unlock the full potential of WPS and take your productivity to new heights!
Understanding Automatic Line Wrap in WPS
Automatic line wrap is a feature in WPS that automatically adjusts the width of lines in a document to fit the width of the window or page. This ensures that your text remains readable and avoids the inconvenience of horizontal scrolling. By default, WPS is equipped with intelligent line wrapping, but it can be adjusted to suit your preferences.
How Automatic Line Wrap Works
When you enable automatic line wrap in WPS, the text will automatically wrap to the next line when it reaches the right margin of the window or page. This helps in maintaining a consistent line length and improves the overall readability of your document. It is particularly useful when working with long paragraphs or sentences that would otherwise exceed the width of the text box.
Customizing Automatic Line Wrap
While the default settings of automatic line wrap in WPS are generally sufficient, you can customize it to better suit your needs. Here are a few ways to adjust the line wrap settings:
1. Adjusting the Right Margin: You can manually adjust the right margin of the text box to control the line length. This can be done by selecting the text box and adjusting the margin settings in the formatting options.
2. Enabling or Disabling Hyphenation: Hyphenation breaks long words into smaller parts, allowing them to wrap to the next line. You can enable or disable hyphenation based on your preference.
3. Setting a Specific Line Length: You can specify a specific line length for your document by adjusting the paragraph settings. This ensures that all lines in your document will have the same length, providing a uniform appearance.
Benefits of Adjusting Automatic Line Wrap
Adjusting the automatic line wrap in WPS offers several benefits, including:
Improved Readability
By maintaining a consistent line length, adjusting the automatic line wrap enhances the readability of your document. Long lines can be overwhelming and difficult to follow, while short lines can disrupt the flow of text. With the right line length, your readers will be able to easily follow your content.
Enhanced Visual Appeal
A well-formatted document with properly adjusted line wrap can be visually appealing. It can make your document look more professional and polished, leaving a lasting impression on your readers.
Increased Productivity
By streamlining your text formatting, adjusting the automatic line wrap can save you time and effort. You won't have to manually adjust line lengths or deal with horizontal scrolling, allowing you to focus on the content of your document.
Step-by-Step Guide to Adjusting Automatic Line Wrap in WPS
Now that you understand the benefits of adjusting automatic line wrap, let's dive into the step-by-step process:
Step 1: Open Your Document
Open the WPS document you want to adjust the line wrap for.
Step 2: Access the Paragraph Settings
Select the text box or paragraph you want to adjust, and click on the Paragraph button in the toolbar. This will open the paragraph settings dialog box.
Step 3: Adjust the Line Wrap Settings
In the paragraph settings dialog box, navigate to the Line and Paragraph Spacing section. Here, you can adjust the right margin, enable or disable hyphenation, and set a specific line length.
Step 4: Apply the Changes
Once you have made the desired adjustments, click Apply or OK to apply the changes to the selected text box or paragraph.
Conclusion:
Adjusting the automatic line wrap in WPS is a simple yet effective way to enhance the readability and visual appeal of your documents. By following the steps outlined in this article, you can customize the line wrap settings to suit your preferences and create a more professional-looking document. Say goodbye to cluttered text and hello to a more organized and efficient workflow in WPS!











