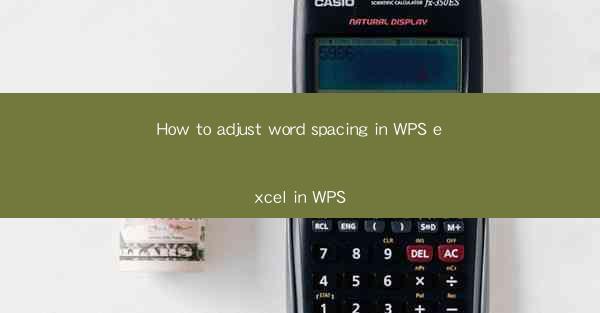
Unlocking the Secrets of Word Spacing in WPS Excel: A Journey into the Unknown
In the vast universe of digital spreadsheets, WPS Excel stands as a beacon of efficiency and precision. Yet, amidst the rows and columns, there lies a hidden realm where the very essence of text is transformed. This realm is known as word spacing, and today, we embark on a thrilling adventure to uncover how to adjust it in WPS Excel. Prepare to delve into the heart of this digital alchemy and discover the secrets that will elevate your spreadsheet to new heights.
The Art of Word Spacing: What It Is and Why It Matters
Word spacing, in the context of WPS Excel, refers to the amount of space between words within a cell. It may seem like a trivial matter, but the impact of word spacing on readability and overall aesthetic can be profound. Imagine a dense forest of text, where words are crammed together like sardines in a can. Now, envision the same forest with a gentle breeze of space between each word, allowing the reader to navigate through the information with ease. The latter scenario is the epitome of well-adjusted word spacing, and it's a skill that can be mastered with a few simple steps.
Step-by-Step Guide: Adjusting Word Spacing in WPS Excel
Now that we understand the significance of word spacing, let's dive into the practical aspect of adjusting it in WPS Excel. Follow these steps to transform your spreadsheets from mundane to magnificent:
1. Select the Text: Begin by highlighting the text within the cells where you wish to adjust the word spacing. This can be done by clicking and dragging your cursor over the text or by using the keyboard shortcut (Ctrl + A) to select all text in the worksheet.
2. Access the Format Cells Dialog: With the text selected, right-click on any part of the selected text and choose Format Cells from the context menu. This will open a dialog box where you can make various text formatting adjustments.
3. Navigate to the Alignment Tab: In the Format Cells dialog, click on the Alignment tab. This tab contains options related to text alignment, including word spacing.
4. Adjust the Word Spacing: Look for the Word spacing option within the Alignment tab. Here, you will find a slider or a text box where you can input a specific value. The default value is usually Normal, which corresponds to the standard word spacing. To increase the space between words, move the slider to the right or enter a higher value. To decrease the space, move the slider to the left or enter a lower value.
5. Preview and Apply: After making your adjustments, click the Preview button to see how the word spacing will appear. If you're satisfied with the result, click OK to apply the changes to the selected text.
Mastering the Art: Advanced Techniques
While the basic steps outlined above will help you adjust word spacing in most cases, there are advanced techniques that can take your word spacing game to the next level:
- Using Conditional Formatting: If you have specific cells where you want to adjust word spacing based on certain criteria, you can use conditional formatting to automatically apply the desired spacing when certain conditions are met.
- Customizing Number Formatting: In some cases, numbers within cells can be formatted to include word spacing. This can be particularly useful for creating more readable tables or charts.
- Utilizing Styles: By creating custom styles in WPS Excel, you can apply consistent word spacing across multiple cells or even entire worksheets. This ensures that your formatting remains consistent and professional.
The Final Word: The Power of Proper Word Spacing
As we conclude our journey through the realm of word spacing in WPS Excel, it's clear that this seemingly simple aspect of text formatting can have a significant impact on the usability and visual appeal of your spreadsheets. By mastering the art of adjusting word spacing, you can transform your digital documents into works of art that are both functional and aesthetically pleasing.
Remember, the key to success in this digital alchemy lies in understanding the basics and exploring the advanced techniques that WPS Excel has to offer. So, go forth and apply these secrets to your spreadsheets, and watch as your data comes to life with the right amount of breathing space. Happy formatting!











