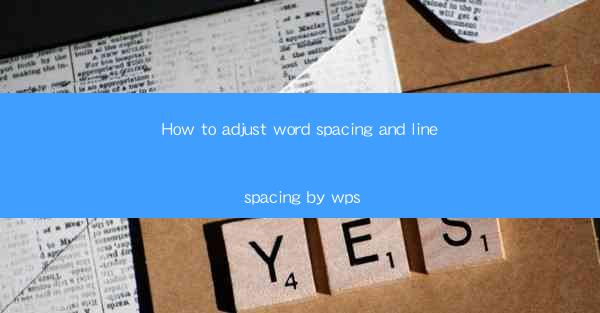
How to Adjust Word Spacing and Line Spacing in WPS
Adjusting word spacing and line spacing is a crucial aspect of document formatting, as it directly impacts readability and overall appearance. WPS, a popular word processor, offers a variety of tools to help users achieve the desired formatting. In this article, we will explore the different methods to adjust word spacing and line spacing in WPS, along with their benefits and best practices.
Understanding Word Spacing and Line Spacing
Before diving into the specifics of adjusting word spacing and line spacing in WPS, it's essential to understand the difference between the two.
Word Spacing
Word spacing refers to the amount of space between individual words in a line of text. It can be adjusted to make the text more readable or to create a specific visual effect. Here are some key points to consider:
- Readability: Proper word spacing enhances readability by ensuring that words are clearly separated.
- Visual Effect: Adjusting word spacing can create a unique visual effect, such as a more compact or spaced-out appearance.
- Formatting Options: WPS offers various word spacing options, including single, double, and custom spacing.
Line Spacing
Line spacing refers to the amount of space between lines of text. It plays a significant role in the overall layout and readability of a document. Here are some key points to consider:
- Readability: Adequate line spacing improves readability by reducing eye strain and making the text easier to follow.
- Formatting Options: WPS provides various line spacing options, such as single, double, 1.5, and custom spacing.
- Document Layout: Proper line spacing can enhance the visual appeal of a document and make it more visually appealing.
Adjusting Word Spacing in WPS
Adjusting word spacing in WPS is a straightforward process. Here's how to do it:
1. Open Your Document
First, open the WPS document you want to edit. You can do this by clicking on the File menu and selecting Open, or by simply dragging and dropping the file into the WPS window.
2. Select the Text
Highlight the text you want to adjust the word spacing for. You can do this by clicking and dragging your cursor over the text, or by clicking and holding the left mouse button while dragging.
3. Access the Paragraph Settings
Once the text is selected, click on the Home tab in the ribbon at the top of the screen. Then, click on the Paragraph button in the Paragraph group.
4. Adjust Word Spacing
In the Paragraph dialog box, navigate to the Indents and Spacing tab. Here, you'll find the Spacing section, which includes the Before and After options. To adjust word spacing, click on the Before or After option and enter the desired value in the Spacing field.
5. Apply the Changes
After entering the desired word spacing, click OK to apply the changes. The word spacing in the selected text will be updated accordingly.
Adjusting Line Spacing in WPS
Adjusting line spacing in WPS is equally simple. Here's how to do it:
1. Open Your Document
As with adjusting word spacing, the first step is to open the WPS document you want to edit.
2. Select the Text
Highlight the text you want to adjust the line spacing for.
3. Access the Paragraph Settings
Click on the Home tab and then the Paragraph button in the Paragraph group.
4. Adjust Line Spacing
In the Paragraph dialog box, navigate to the Indents and Spacing tab. Here, you'll find the Line Spacing option. Click on the dropdown menu and select the desired line spacing option, such as Single, 1.5, or Double.\
5. Apply the Changes
Click OK to apply the changes. The line spacing in the selected text will be updated accordingly.
Benefits of Adjusting Word Spacing and Line Spacing
Adjusting word spacing and line spacing in WPS offers several benefits, including:
- Improved Readability: Proper spacing enhances readability, making the text easier to follow and reducing eye strain.
- Enhanced Visual Appeal: Adjusting spacing can create a more visually appealing document, making it more engaging for readers.
- Customization: WPS provides a variety of spacing options, allowing users to customize their documents to suit their specific needs.
Best Practices for Adjusting Word Spacing and Line Spacing
To ensure the best results when adjusting word spacing and line spacing in WPS, consider the following best practices:
- Consistency: Maintain consistent spacing throughout your document to create a cohesive look.
- Readability: Prioritize readability by choosing appropriate spacing options for your target audience.
- Testing: Experiment with different spacing options to find the best balance between readability and visual appeal.
Conclusion
Adjusting word spacing and line spacing in WPS is a simple yet effective way to enhance the readability and visual appeal of your documents. By understanding the difference between word spacing and line spacing, and following the steps outlined in this article, you can achieve the desired formatting for your documents. Remember to consider the benefits of adjusting spacing and apply best practices to ensure the best results.











