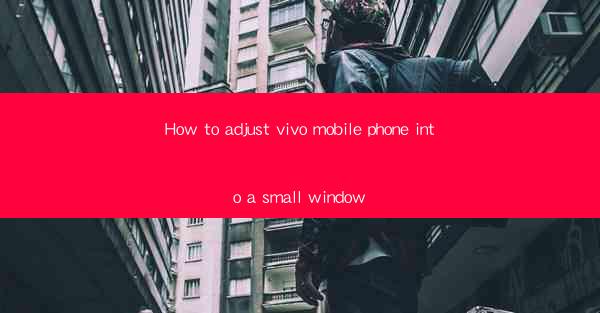
Introduction to Vivo Mobile Phone Window Adjustment
In today's fast-paced digital world, mobile phones have become an integral part of our daily lives. The Vivo mobile phone, known for its sleek design and advanced features, is a popular choice among smartphone users. However, sometimes you might want to adjust your Vivo mobile phone into a small window for various reasons, such as multitasking or screen space optimization. In this article, we will guide you through the process of adjusting your Vivo mobile phone into a small window.
Understanding the Vivo Mobile Phone Interface
Before we dive into the adjustment process, it's essential to understand the basic interface of your Vivo mobile phone. The interface typically includes a home screen, app drawer, and notification panel. Familiarizing yourself with these elements will help you navigate through the settings more efficiently.
Enabling Split Screen Mode
One of the primary reasons for adjusting your Vivo mobile phone into a small window is to use split screen mode. This feature allows you to run two apps simultaneously, each in a separate window. To enable split screen mode on your Vivo phone, follow these steps:
1. Go to the 'Settings' app on your Vivo mobile phone.
2. Scroll down and tap on 'Advanced Settings'.
3. Look for 'Multi-window' or 'Split screen' and tap on it.
4. Toggle the switch to enable the feature.
Adjusting the Size of the Small Window
Once you have enabled split screen mode, you can adjust the size of the small window to your preference. Here's how to do it:
1. Open the app you want to run in the small window.
2. Tap on the 'Split screen' or 'Multi-window' button, usually located at the bottom of the screen.
3. Select the second app you want to run alongside the first app.
4. Drag the separator between the two windows to adjust the size of the small window.
Customizing the Small Window
To further customize your small window, you can adjust various settings such as the app's size, position, and behavior. Here's how to customize your small window:
1. While in split screen mode, tap on the 'Settings' icon, usually represented by a gear or a cog.
2. You will see options to adjust the window size, position, and behavior.
3. Toggle the settings to your liking and save the changes.
Using Split Screen Mode for Productivity
Split screen mode can significantly enhance your productivity by allowing you to multitask efficiently. For example, you can have a document editor open in one window while researching online in the other. This can be particularly useful for students, professionals, and anyone who needs to juggle multiple tasks simultaneously.
Optimizing Screen Space with Small Windows
Another reason to adjust your Vivo mobile phone into a small window is to optimize screen space. This is especially useful if you have a large number of apps installed and want to declutter your home screen. By running apps in small windows, you can keep your main screen clean and organized.
Troubleshooting Common Issues
While adjusting your Vivo mobile phone into a small window is generally straightforward, you might encounter some issues. Here are some common problems and their solutions:
- App Compatibility: Some apps may not be compatible with split screen mode. If this happens, try running a different app in the small window.
- Performance Issues: Running multiple apps simultaneously can affect your phone's performance. Close unnecessary apps and background processes to improve performance.
- Software Updates: Ensure your Vivo mobile phone is running the latest software version. Older versions may have bugs or limitations that affect split screen mode.
Conclusion
Adjusting your Vivo mobile phone into a small window is a simple yet effective way to enhance your multitasking capabilities and optimize your screen space. By following the steps outlined in this article, you can easily enable split screen mode, customize your small windows, and enjoy a more efficient and organized mobile experience.











