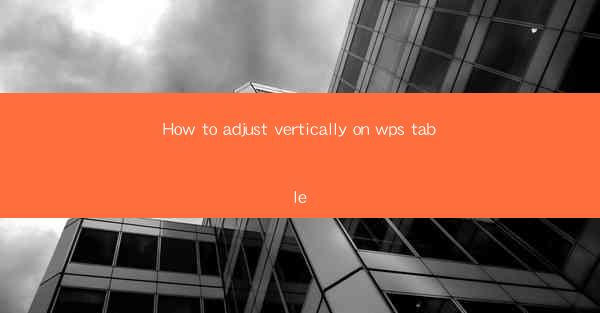
Title: Mastering Vertical Alignment in WPS Table: A Comprehensive Guide
Introduction:
Are you struggling to achieve the perfect vertical alignment in your WPS Table documents? Do you find yourself constantly adjusting rows and cells to match your desired layout? Look no further! In this comprehensive guide, we will delve into the art of adjusting vertically in WPS Table, providing you with valuable tips and tricks to ensure your documents look professional and polished. Whether you are a beginner or an experienced user, this article will equip you with the knowledge to master vertical alignment in no time.
Understanding Vertical Alignment in WPS Table
Vertical alignment refers to the arrangement of text or content within a cell or row. It determines how text is positioned vertically within a cell, either at the top, middle, bottom, or centered. By mastering vertical alignment, you can create visually appealing and well-organized tables.
1. Types of Vertical Alignment
WPS Table offers various vertical alignment options to suit your needs. Here are the most commonly used types:
- Top Alignment: Positions the text at the top of the cell, leaving space below.
- Center Alignment: Centers the text vertically within the cell.
- Bottom Alignment: Positions the text at the bottom of the cell, leaving space above.
- Justified Alignment: Distributes the text evenly within the cell, both vertically and horizontally.
2. Adjusting Vertical Alignment in WPS Table
To adjust vertical alignment in WPS Table, follow these simple steps:
1. Select the cell or row you want to adjust.
2. Click on the Alignment button in the toolbar.
3. Choose the desired vertical alignment option from the dropdown menu.
3. Applying Vertical Alignment to Multiple Cells
If you want to apply vertical alignment to multiple cells, you can do so by selecting the cells and following the same steps as mentioned above. This feature is particularly useful when aligning headers or creating a consistent layout across multiple rows.
Advanced Vertical Alignment Techniques
In addition to the basic vertical alignment options, WPS Table offers some advanced techniques to enhance your document's appearance.
1. Using Cell Spacing
Cell spacing refers to the amount of space between the cell borders. By adjusting cell spacing, you can create a more visually appealing table. To change cell spacing:
1. Select the cell or row.
2. Click on the Cell tab in the ribbon.
3. Choose Cell Format and then Cell Spacing.\
4. Adjust the spacing to your preference.
2. Aligning Text within Cells
Sometimes, even with the correct vertical alignment, the text may not appear as desired. In such cases, you can adjust the text within the cell by following these steps:
1. Select the cell.
2. Click on the Alignment button in the toolbar.
3. Choose Horizontal Alignment and select the desired option (e.g., left, center, right).
4. Adjust the text within the cell to ensure it aligns properly.
3. Utilizing Cell Shading
Cell shading can add a touch of professionalism to your table. To apply cell shading:
1. Select the cell or row.
2. Click on the Cell tab in the ribbon.
3. Choose Cell Format and then Cell Shading.\
4. Select a color and click OK.\
Conclusion
Mastering vertical alignment in WPS Table is essential for creating well-organized and visually appealing documents. By understanding the different types of vertical alignment, adjusting alignment for multiple cells, and utilizing advanced techniques like cell spacing and shading, you can take your table design to the next level. Follow this comprehensive guide to become a pro at adjusting vertically in WPS Table and impress your audience with your professional-looking documents!











