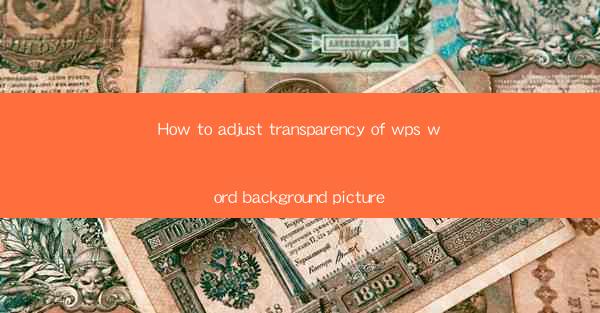
How to Adjust Transparency of WPS Word Background Picture
In the digital age, the use of background pictures in word documents has become increasingly popular. WPS, a widely-used word processor, offers a variety of features that allow users to customize their documents to suit their personal style or professional needs. One such feature is the ability to adjust the transparency of a background picture in WPS Word. This article aims to guide readers through the process of adjusting the transparency of a background picture in WPS Word, providing them with the necessary information to enhance the visual appeal of their documents.
Understanding the Importance of Background Picture Transparency
Understanding the Importance
The transparency of a background picture in a word document can significantly impact the readability and overall aesthetic of the text. A well-adjusted transparency level can make the text stand out against the background, ensuring that the document is both visually appealing and functional. Conversely, an incorrectly adjusted transparency can make the text difficult to read or clash with the background, detracting from the document's effectiveness.
Step-by-Step Guide to Adjusting Transparency
Step-by-Step Guide
Adjusting the transparency of a background picture in WPS Word is a straightforward process. Here's a detailed guide to help you through it:
1. Open Your Document: Launch WPS Word and open the document where you want to adjust the background picture transparency.
2. Insert the Background Picture: If you haven't already, insert the background picture into your document.
3. Select the Picture: Click on the background picture to select it.
4. Access the Format Options: With the picture selected, you will see a contextual tab called Picture Tools appear at the top of the screen. Click on this tab.
5. Adjust Transparency: Within the Picture Tools tab, you will find an option for Format. Click on it, and then select Adjust Picture.\
6. Change Transparency: In the Adjust Picture window, you will see a slider for Transparency. Move this slider to adjust the level of transparency. You can also use the Adjust button to manually enter a specific transparency percentage.
7. Preview and Apply: Once you are satisfied with the transparency level, click OK to apply the changes.
Tips for Effective Transparency Adjustment
Tips for Effective Transparency Adjustment
1. Consider the Color Scheme: The color scheme of your document should complement the background picture. Adjust the transparency to ensure that the text remains legible against the background.
2. Test Different Levels: Experiment with different transparency levels to find the one that works best for your document.
3. Use Layers: If you have multiple elements on your page, consider using layers to manage the transparency of each element separately.
4. Keep It Consistent: Ensure that the transparency level is consistent throughout the document for a cohesive look.
5. Use High-Quality Images: High-resolution images will look better when adjusted for transparency, as they offer more detail.
Common Challenges and Solutions
Common Challenges and Solutions
1. Text Clarity: If the text is too difficult to read, increase the transparency level or adjust the font size and color.
2. Image Quality: Low-quality images may not look good when adjusted for transparency. Opt for high-resolution images whenever possible.
3. Background Clutter: If the background is too busy, consider using a solid color or a simpler background pattern instead of a complex image.
4. Software Limitations: While WPS Word offers a range of options for adjusting transparency, some advanced features may not be available. Explore alternative software if needed.
Conclusion
In conclusion, adjusting the transparency of a background picture in WPS Word is a valuable tool for enhancing the visual appeal of your documents. By following the step-by-step guide provided and considering the tips and challenges mentioned, you can create documents that are both attractive and functional. The ability to customize the transparency of a background picture is just one of the many features that WPS Word offers, making it a versatile tool for both personal and professional use.











