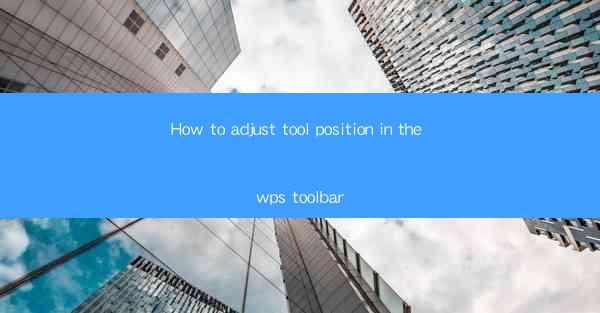
Title: Mastering the Art of Adjusting Tool Position in the WPS Toolbar: A Comprehensive Guide
Introduction:
Are you tired of searching for your favorite tools in the WPS toolbar? Do you wish to customize your workspace for a more efficient workflow? Look no further! In this comprehensive guide, we will delve into the art of adjusting tool position in the WPS toolbar. By following our simple yet effective steps, you'll be able to organize your toolbar to suit your needs, enhancing your productivity and overall experience. Get ready to unlock the full potential of the WPS toolbar!
Understanding the WPS Toolbar
Before we dive into adjusting tool positions, it's essential to have a clear understanding of the WPS toolbar. The toolbar is a collection of buttons and icons that provide quick access to various functions and features within the WPS application. By default, the toolbar contains commonly used tools, but you can customize it to include only the ones you need.
Accessing the Customize Toolbar Option
To begin adjusting tool positions, you need to access the Customize Toolbar option. Here's how you can do it:
1. Open the WPS application and navigate to the toolbar.
2. Right-click on any empty space within the toolbar.
3. From the dropdown menu, select Customize Toolbar.\
This will open the Customize Toolbar dialog box, where you can start making changes.
Adding Tools to the Toolbar
Now that you have access to the Customize Toolbar dialog box, it's time to add the tools you need. Here's how to do it:
1. In the Customize Toolbar dialog box, you will see a list of available tools on the left side.
2. Scroll through the list and select the tools you want to add to the toolbar.
3. Click the Add button to move the selected tools to the right side, where they will appear in the toolbar.
Repeat this process for each tool you wish to add.
Arranging Tools in the Toolbar
Once you have added the desired tools to the toolbar, you can arrange them in a way that suits your workflow. Here's how to do it:
1. Click and drag a tool from the toolbar to a new position.
2. Release the mouse button to place the tool in the desired location.
3. Repeat this process for each tool until you are satisfied with the arrangement.
Removing Unwanted Tools
If you find that some tools are not useful to you, you can easily remove them from the toolbar. Here's how:
1. In the Customize Toolbar dialog box, select the tool you want to remove.
2. Click the Remove button to remove the tool from the toolbar.
Remember, you can always add the tool back later if you change your mind.
Resetting the Toolbar to Default
If you ever want to revert the toolbar to its default settings, you can do so by following these steps:
1. In the Customize Toolbar dialog box, click the Reset button.
2. Confirm the action when prompted.
This will reset the toolbar to its original configuration.
Customizing the Appearance of the Toolbar
In addition to adjusting tool positions, you can also customize the appearance of the toolbar. Here's how:
1. In the Customize Toolbar dialog box, click the Options button.
2. From the dropdown menu, select Toolbar Options.\
3. Here, you can customize the toolbar's appearance, such as the button size, spacing, and more.
By following these simple steps, you can master the art of adjusting tool position in the WPS toolbar. Not only will you have a more organized and efficient workspace, but you'll also be able to access your favorite tools with ease. Happy customizing!











