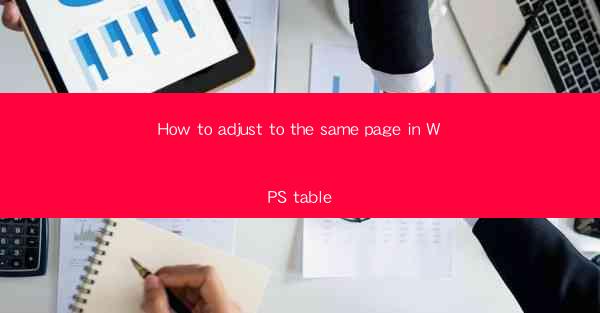
How to Adjust to the Same Page in WPS Table: A Comprehensive Guide
Are you struggling to align text and images in your WPS table? Do you want to create a visually appealing document that stands out? Adjusting to the same page in WPS table is essential for creating a professional-looking document. In this article, we will provide you with a step-by-step guide on how to adjust to the same page in WPS table. Whether you are a beginner or an experienced user, this guide will help you achieve the perfect alignment in no time.
Table of Contents
1. Understanding the Basics of WPS Table
2. How to Align Text in WPS Table
3. Aligning Images in WPS Table
4. Using Gridlines for Precise Alignment
5. Customizing Margins and Spacing
6. Troubleshooting Common Alignment Issues
7. Tips and Tricks for Advanced Alignment
Understanding the Basics of WPS Table
WPS Table is a versatile and user-friendly spreadsheet software that allows you to create, edit, and manage tables with ease. It offers a wide range of features, including formatting, sorting, and filtering data. To adjust to the same page in WPS table, you need to understand the basic layout and tools available.
How to Align Text in WPS Table
Aligning text in WPS table is crucial for maintaining a clean and organized document. Here are the steps to align text in your WPS table:
1. Select the cells containing the text you want to align.
2. Click on the Home tab in the ribbon.
3. Look for the Alignment group and click on the desired alignment option (e.g., Left, Center, Right, Justify).
4. Your text will be aligned according to the selected option.
Aligning Images in WPS Table
Adding images to your WPS table can enhance its visual appeal. Here's how to align images in your table:
1. Insert an image into your table by clicking on the Insert tab and selecting Image.\
2. Once the image is inserted, click on it to select it.
3. Click on the Home tab and navigate to the Alignment group.
4. Choose the desired alignment option (e.g., Top, Center, Bottom) for the image.
Using Gridlines for Precise Alignment
Gridlines in WPS table help you visualize the cell structure and align elements more accurately. Here's how to use gridlines:
1. Click on the View tab in the ribbon.
2. Check the Gridlines option to display them.
3. You can now use the gridlines as a reference for aligning text and images.
Customizing Margins and Spacing
Customizing margins and spacing in your WPS table can help you achieve the desired alignment. Here's how to do it:
1. Click on the Page Layout tab in the ribbon.
2. In the Page Setup group, click on Margins.\
3. Select the desired margin size and click OK.\
4. To adjust spacing, click on Page Setup again and navigate to the Spacing section.
Troubleshooting Common Alignment Issues
If you encounter alignment issues in your WPS table, here are some troubleshooting tips:
1. Check if the cells are selected correctly.
2. Ensure that the alignment options are applied to the entire selection.
3. Verify that the gridlines are visible and being used as a reference.
Tips and Tricks for Advanced Alignment
For advanced alignment, here are some tips and tricks:
1. Use the Merge Cells feature to combine cells and align text horizontally or vertically.
2. Utilize the Conditional Formatting feature to highlight cells with specific alignment issues.
3. Experiment with different alignment options to achieve the desired result.
By following this comprehensive guide, you will be able to adjust to the same page in WPS table with ease. Whether you are creating a simple document or a complex presentation, mastering the art of alignment will help you create visually appealing and professional-looking documents. Happy aligning!











