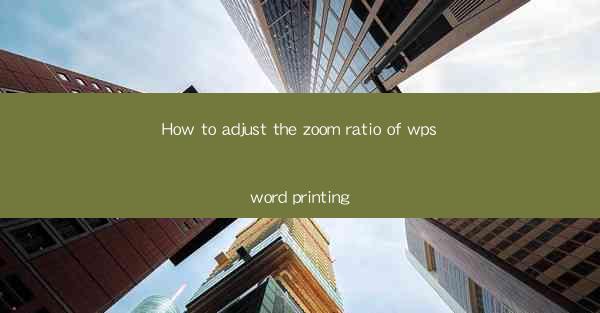
The Enigma of WPS Word Printing: Mastering the Art of Zoom
In the digital age, the art of printing has evolved from mere ink on paper to a high-tech dance of pixels and precision. Among the myriad of word processors available, WPS Word stands out as a beacon of efficiency and versatility. But what if the printed output doesn't quite match the digital masterpiece on your screen? Enter the enigma of adjusting the zoom ratio in WPS Word printing. Prepare to unravel the secrets that will transform your printed documents from mere copies to works of art.
The Basics: Understanding Zoom in Printing
Before we delve into the intricacies of adjusting the zoom ratio, let's clarify what zooming actually means in the context of printing. Zoom, in this sense, refers to the level of magnification applied to the document when it is sent to the printer. Just as you would zoom in on a photo to see more detail, zooming in on a printed document allows you to see more of the content on each page.
The Importance of the Right Zoom Ratio
Imagine a grand painting that loses its splendor when displayed on a wall too small to capture its grandeur. Similarly, a document printed with an incorrect zoom ratio can fall short of its potential. The right zoom ratio ensures that your printed document is neither too cramped nor too spread out, maintaining the balance between readability and aesthetics.
Step-by-Step Guide to Adjusting Zoom Ratio in WPS Word
Now that we understand the significance of the zoom ratio, let's embark on a journey to master its adjustment in WPS Word. Follow these simple steps to ensure your printed documents are a perfect match for their digital counterparts:
1. Open Your Document: Launch WPS Word and open the document you wish to print.
2. Access Print Settings: Go to the File menu and select Print or press Ctrl + P to open the print dialog box.
3. Choose Your Printer: From the list of available printers, select the one you wish to use for your print job.
4. Adjust Zoom Ratio: Look for the Zoom or Scale option in the print settings. Here, you can enter a specific percentage or select from predefined options. For optimal results, aim for a zoom ratio that closely matches the screen view of your document.
5. Preview the Printout: Before finalizing your print job, use the preview feature to ensure that the zoom ratio is correct and that the layout is as expected.
6. Print Your Document: Once satisfied with the preview, click Print to send your document to the printer with the adjusted zoom ratio.
Advanced Tips for Perfect Printing
While the basic steps outlined above will get you most of the way there, here are a few advanced tips to ensure your printed documents are nothing short of perfect:
- Consider Paper Size and Margins: Make sure the paper size and margins are set correctly to avoid any unexpected cropping or scaling.
- Use High-Quality Printers: Investing in a high-quality printer can significantly improve the outcome of your printed documents.
- Calibrate Your Monitor: Ensure your monitor is calibrated to display accurate colors and sizes, as this will directly impact the printed output.
The Zen of Printing: Embracing the Precision
Printing is an art form that requires precision and attention to detail. By mastering the adjustment of the zoom ratio in WPS Word, you are not just printing documents; you are crafting experiences. Each printed page is a testament to your dedication to quality, and with the right zoom ratio, your documents will shine.
Conclusion: The Power of Precision Printing
In the grand tapestry of digital document creation, the ability to adjust the zoom ratio in WPS Word printing is a thread that weaves together clarity and beauty. By following the steps and tips provided in this guide, you will unlock the power to transform your digital drafts into tangible masterpieces. So, embrace the precision, and let your printed documents speak volumes.











