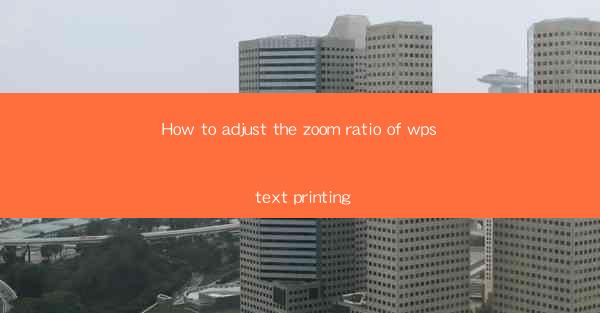
How to Adjust the Zoom Ratio of WPS Text Printing
Printing documents with the correct zoom ratio is crucial for ensuring that the content is displayed accurately and legibly. WPS Text, a popular word processor, offers various options to adjust the zoom ratio during printing. This article will guide you through the process of adjusting the zoom ratio in WPS Text, covering various aspects to help you achieve the desired print output.
Understanding the Importance of Zoom Ratio
The zoom ratio determines the size of the printed text and images relative to their original size in the document. An appropriate zoom ratio ensures that the content is neither too small nor too large, making it easier to read and understand. Here are some key points to consider:
- Legibility: A suitable zoom ratio ensures that the text is easily readable, avoiding strain on the eyes.
- Aesthetics: The correct zoom ratio maintains the original layout and formatting of the document, enhancing its visual appeal.
- Efficiency: Printing with the right zoom ratio saves paper and ink, reducing costs and environmental impact.
Accessing the Zoom Ratio Settings
To adjust the zoom ratio in WPS Text, follow these steps:
1. Open the document you want to print.
2. Click on the File menu at the top left corner of the screen.
3. Select Print from the dropdown menu.
4. The Print dialog box will appear.
Adjusting the Zoom Ratio in the Print Dialog Box
The Print dialog box provides various options to adjust the zoom ratio. Here's how to do it:
1. Selecting the Printer and Printer Properties
- Choose the printer you want to use from the list of available printers.
- Click on the Properties button to access the printer's settings.
- In the printer properties dialog box, navigate to the Advanced tab.
- Look for the Zoom or Scale option and select it.
2. Setting the Zoom Ratio
- Once you have selected the Zoom or Scale option, you will see a slider or a text box where you can enter the desired zoom ratio.
- To increase the zoom ratio, move the slider to the right or enter a higher value in the text box.
- To decrease the zoom ratio, move the slider to the left or enter a lower value.
3. Previewing the Print Output
- After adjusting the zoom ratio, click the Preview button in the Print dialog box to see how the document will look when printed.
- If the zoom ratio is not suitable, make further adjustments and preview again until you achieve the desired result.
Saving the Zoom Ratio Setting
To save the zoom ratio setting for future use, follow these steps:
1. After adjusting the zoom ratio and previewing the print output, click the OK button in the Print dialog box.
2. In the Print dialog box, click the Properties button again.
3. Navigate to the Advanced tab and select the Save as default option.
4. Click OK to save the zoom ratio setting as the default for future print jobs.
Troubleshooting Common Issues
Here are some common issues you may encounter while adjusting the zoom ratio in WPS Text and their solutions:
1. Incorrect Zoom Ratio
- If the zoom ratio is not suitable, double-check the settings and make adjustments accordingly.
- Ensure that the printer is compatible with the zoom ratio setting.
2. Print Output is Cropped
- If the print output is cropped, adjust the zoom ratio to a higher value.
- Check the printer's settings to ensure that the paper size and orientation are correct.
3. Print Output is Blurry
- If the print output is blurry, adjust the zoom ratio to a lower value.
- Ensure that the printer's resolution is set to a higher value.
Conclusion
Adjusting the zoom ratio in WPS Text printing is a straightforward process that can significantly improve the legibility and aesthetics of your printed documents. By following the steps outlined in this article, you can achieve the desired print output and save time and resources. Remember to save the zoom ratio setting as the default for future print jobs to streamline the process.











