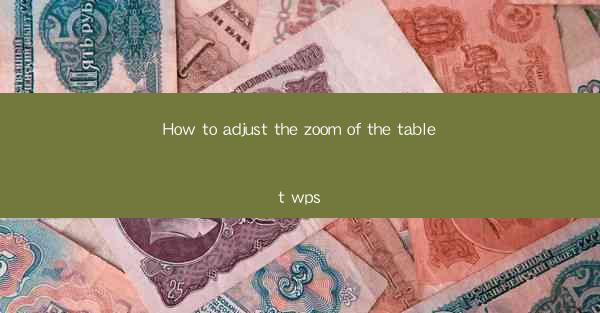
Introduction to Tablet WPS Zoom Functionality
The zoom feature in tablet WPS is a crucial tool for enhancing readability and navigating through documents efficiently. Whether you are reading a lengthy report or working on a detailed spreadsheet, adjusting the zoom level can significantly improve your experience. In this article, we will guide you through the steps to adjust the zoom of the tablet WPS application.
Understanding the Zoom Options
Before diving into the adjustment process, it's important to understand the different zoom options available in tablet WPS. The application typically offers several levels of zoom, from a low magnification for a quick overview to a high magnification for detailed work. These options are usually represented by percentage values, such as 50%, 75%, 100%, 150%, and so on.
Adjusting Zoom in Tablet WPS
To adjust the zoom level in tablet WPS, follow these steps:
1. Open the Document: Launch the tablet WPS application and open the document you wish to zoom in or out of.
2. Access the Menu: Once the document is open, locate the menu button, which is usually represented by three horizontal lines or a gear icon.
3. Select Zoom Option: Tap on the menu button and look for the zoom option. It might be labeled as Zoom, Magnification, or something similar.
4. Choose the Desired Level: A list of zoom levels will appear. Scroll through the options and select the one that suits your needs. You can choose from predefined levels or use the slider to adjust the zoom to a custom percentage.
5. Apply the Change: After selecting the desired zoom level, tap Apply or OK to confirm the change.
Using Keyboard Shortcuts for Quick Zoom Adjustments
For users who prefer keyboard shortcuts, tablet WPS offers a convenient way to adjust the zoom level without navigating through menus. Here are the steps:
1. Open the Document: As before, open the document in tablet WPS.
2. Use the Zoom Shortcuts: Press the + key on your tablet's keyboard to zoom in, or the - key to zoom out. These shortcuts are typically available as long as the document is in focus.
3. Adjust to Desired Level: Continue pressing the + or - key until you reach the desired zoom level.
Zooming In and Out with Touchscreen Gestures
If you are using a tablet with a touchscreen, you can also adjust the zoom level using gestures:
1. Open the Document: Open the document in tablet WPS.
2. Pinch to Zoom: Place two fingers on the screen and spread them apart to zoom in. To zoom out, pinch the fingers together.
3. Adjust the Zoom Level: Continue adjusting until you reach the desired level of magnification.
Customizing Zoom Settings
Tablet WPS allows you to customize the zoom settings to suit your preferences:
1. Access the Settings Menu: Tap on the menu button and go to Settings or Options.\
2. Find the Zoom Settings: Look for a section labeled Zoom, View, or Display.\
3. Customize the Zoom Levels: You may be able to set default zoom levels, adjust the zoom increment, or even lock the zoom level to prevent accidental changes.
Conclusion
Adjusting the zoom level in tablet WPS is a straightforward process that can greatly enhance your document reading and editing experience. By following the steps outlined in this article, you can easily navigate through your documents at the perfect magnification. Whether you prefer using the menu options, keyboard shortcuts, or touchscreen gestures, tablet WPS provides a variety of tools to help you work more efficiently.











