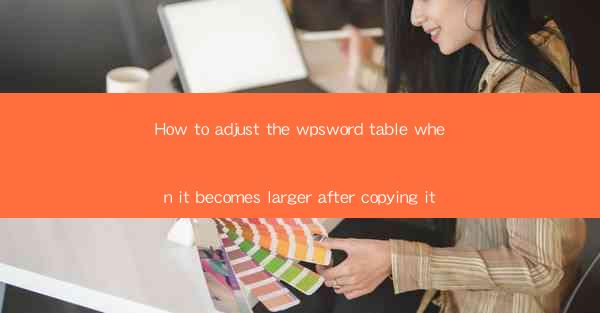
Introduction: The Enigma of the Vanishing Table
Imagine this: you've meticulously crafted a table in WPS Word, a masterpiece of organization and design. You copy it, ready to insert it into your document, only to find that it's vanished into thin air! The table that once held your data and structure now appears as a ghostly outline, a mere shadow of its former self. Welcome to the enigma of the vanishing table, a common yet perplexing issue that plagues even the most seasoned WPS Word users. In this article, we'll delve into the reasons behind this mysterious phenomenon and provide you with practical solutions to adjust the table when it becomes larger after copying it.
The Mystery Behind the Vanishing Table
The first step in solving any mystery is to understand its roots. The vanishing table issue often arises due to the following reasons:
1. Formatting Differences: When you copy a table from one document to another, formatting settings may not transfer correctly. This can lead to the table's appearance being altered, sometimes to the point of vanishing.
2. Different Versions of WPS Word: If you're using different versions of WPS Word, compatibility issues may arise. Older versions may not support certain features or formatting options present in newer versions.
3. Corrupted Files: Sometimes, the issue may be due to corrupted files. This can happen due to various reasons, such as software glitches or hardware malfunctions.
4. Complex Table Structure: If your table has a complex structure, with multiple columns, rows, and nested tables, it may become more susceptible to the vanishing issue.
Diagnosing the Vanishing Table
Before we dive into the solutions, it's essential to diagnose the root cause of the problem. Here are some steps you can follow:
1. Check for Formatting Differences: Compare the original table with the copied table. Look for any discrepancies in formatting, such as font size, cell borders, or shading.
2. Verify WPS Word Versions: Ensure that you're using the same version of WPS Word for both the source and destination documents.
3. Inspect the File: Open the source document and the copied table in a text editor to check for any hidden characters or formatting codes that may be causing the issue.
4. Simplify the Table Structure: If your table has a complex structure, try simplifying it by removing nested tables or combining columns and rows.
Solutions to Adjust the Vanishing Table
Now that we've diagnosed the problem, let's explore some practical solutions to adjust the table when it becomes larger after copying it:
1. Reformat the Table: If formatting differences are the root cause, reformat the copied table to match the original. This can be done by adjusting font size, cell borders, and shading.
2. Use the Table Properties Dialog Box: Right-click on the copied table and select Table Properties. From there, you can modify various aspects of the table, such as cell margins, shading, and border styles.
3. Adjust Column Widths: If the table appears larger, it may be due to wider columns. To adjust the column widths, click on the table, then click on the Table Tools tab in the ribbon. From there, select Table Layout and use the Column Width option to resize the columns.
4. Use the Merge Cells Feature: If the table has merged cells, it may appear larger than the original. To fix this, right-click on the merged cell and select Unmerge Cells.\
5. Update to the Latest Version of WPS Word: If compatibility issues are causing the problem, consider updating to the latest version of WPS Word. This can help ensure that all features and formatting options are supported.
6. Save the Document in a Different Format: If the issue persists, try saving the document in a different format, such as .docx or .pdf. This can help resolve any formatting issues that may be causing the table to vanish.
Conclusion: Unraveling the Enigma
The vanishing table issue in WPS Word can be a frustrating experience, but with the right knowledge and tools, you can overcome it. By understanding the reasons behind the problem and following the solutions outlined in this article, you'll be able to adjust the table when it becomes larger after copying it. So, the next time you encounter this enigmatic issue, remember these tips and tricks, and you'll be well on your way to restoring your table to its former glory.











