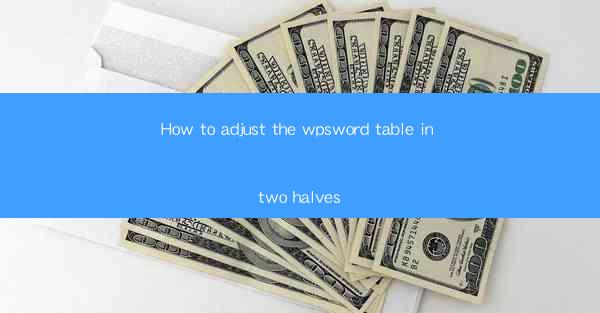
Introduction to WPS Word Table Adjustment
WPS Word is a popular word processor that offers a wide range of features, including the ability to create and adjust tables. If you're working with a table that needs to be split into two halves, adjusting it in WPS Word can be a straightforward process. This article will guide you through the steps to achieve this layout.
Understanding the Layout Requirements
Before diving into the adjustment process, it's important to understand the layout requirements for your table. Determine whether you need the table to be split horizontally or vertically. In this case, we will focus on splitting the table horizontally into two equal halves.
Creating the Table
Start by creating a new table in WPS Word. You can do this by clicking on the Insert tab and selecting Table. Choose the number of rows and columns you need for your original table. For a two-half split, you might start with a larger number of columns and adjust as needed.
Splitting the Table Horizontally
Once you have your table created, select the entire table by clicking on it. Then, go to the Table Design tab and look for the Table Properties button. Click on it, and a dialog box will appear.
In the Table Properties dialog box, navigate to the Table tab. Here, you will find an option to split the table horizontally. Check the box next to Split Table, and then choose Horizontally. You can also specify the exact point where you want to split the table by entering the number of columns.
Adjusting Column Widths
After splitting the table, you may notice that the columns in each half are not evenly distributed. To adjust the column widths, click on the line between the columns in either half of the table. The cursor will change to a double-sided arrow. Click and drag to adjust the width of the column to your desired size.
Adding Content to Each Half
With the table split and the column widths adjusted, you can now add content to each half. Simply click within the cells of each half and start typing. You can format the text, add images, or insert other elements as needed.
Formatting the Table
Once you have added content to the table, you may want to apply some formatting to make it more visually appealing. Use the formatting options available in WPS Word to change the font, add borders, and apply shading to the table cells.
Adding Headers and Footers
If your table is part of a larger document, you might want to add headers and footers to provide additional information. Click on the Insert tab and select Header or Footer to add these elements. You can customize the headers and footers to include page numbers, document titles, or other relevant information.
Finalizing the Table Layout
After you have added content, formatted the table, and included headers and footers, take a moment to review the overall layout. Ensure that the table is balanced and that the content in each half is easily readable. Make any final adjustments as needed.
Conclusion
Adjusting a WPS Word table into two halves is a simple process that can be accomplished with a few clicks and some basic formatting. By following the steps outlined in this article, you can create a well-organized and visually appealing table that meets your layout requirements. Whether you're working on a report, a presentation, or any other document, mastering the art of table adjustment in WPS Word will undoubtedly enhance your productivity and professionalism.











