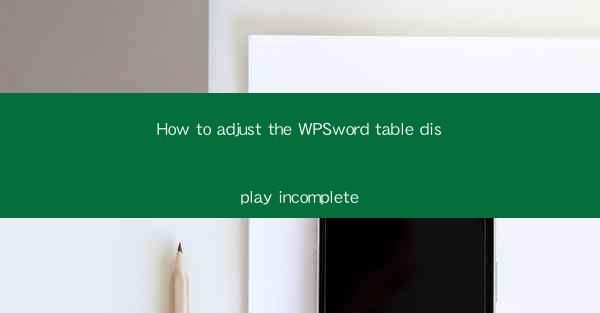
The Enigma of Incomplete Table Display in WPS Word
In the digital age, where information is at our fingertips, the frustration of encountering an incomplete table display in WPS Word can feel like a cosmic puzzle. Imagine a spreadsheet, a canvas of data, where the very essence of its purpose is obscured by a veil of incompleteness. This article delves into the mysteries of this phenomenon, offering solutions and insights to those who have found themselves ensnared by the enigma of incomplete table display in WPS Word.
The Intricacies of WPS Word Tables
WPS Word, a powerful word processor, offers a myriad of features, one of which is the ability to create and manage tables. These tables are more than mere grids; they are the architects of data organization, the guardians of information clarity. However, as with all complex structures, there are nuances that can lead to the display of incomplete tables.
The Culprits Behind the Incompleteness
The reasons behind an incomplete table display in WPS Word can be as varied as the data within the table itself. Here are some common culprits:
1. Formatting Anomalies: Sometimes, the formatting of the table or its cells can lead to the display of incomplete data. This can be due to incorrect cell widths, merged cells, or hidden rows and columns.
2. Data Overflow: If the data within a cell exceeds its display capacity, it may not be visible. This is particularly true for cells formatted with numeric or date values.
3. Printing and Exporting Issues: When exporting or printing a table, certain settings can cause data to be truncated or not displayed at all.
4. Software Glitches: Occasionally, software bugs can cause unexpected behavior, including the incomplete display of tables.
The Art of Diagnosis
To tackle the issue of incomplete table display, one must first diagnose the problem. Here are some steps to help you pinpoint the issue:
1. Check Cell Widths: Ensure that the cell widths are sufficient to display the entire content of the cells.
2. Inspect Formatting: Look for any merged cells or hidden rows and columns that might be causing the data to be omitted.
3. Review Export and Print Settings: When exporting or printing, ensure that the settings are configured to display all the data in the table.
4. Update Software: Sometimes, updating to the latest version of WPS Word can resolve known issues that cause incomplete table displays.
The Remedies: A Step-by-Step Guide
Once you have diagnosed the issue, it's time to apply the remedies. Here's a step-by-step guide to help you adjust the WPS Word table display:
1. Adjust Cell Widths: Manually adjust the width of the cells to ensure that all content is visible.
2. Unmerge Cells: If there are merged cells, unmerge them to reveal any hidden data.
3. Unhide Rows and Columns: Use the Unhide feature to reveal any hidden rows or columns.
4. Adjust Export and Print Settings: When exporting or printing, adjust the settings to ensure that all data is included.
5. Seek Technical Support: If the problem persists, consider seeking technical support from WPS Word forums or customer service.
The Future of Table Display
As technology evolves, so too will the capabilities of WPS Word. Future updates may include more intuitive tools for managing table displays, reducing the likelihood of encountering incomplete data. Until then, being equipped with the knowledge to adjust the WPS Word table display is a valuable skill.
The Conclusion: Unveiling the Full Potential of Your Tables
The enigma of incomplete table display in WPS Word is a challenge that, with the right approach, can be overcome. By understanding the intricacies of table formatting, diagnosing the issue, and applying the appropriate remedies, you can ensure that your tables are complete and informative. Embrace the power of WPS Word tables, and let your data shine without the shadow of incompleteness.











