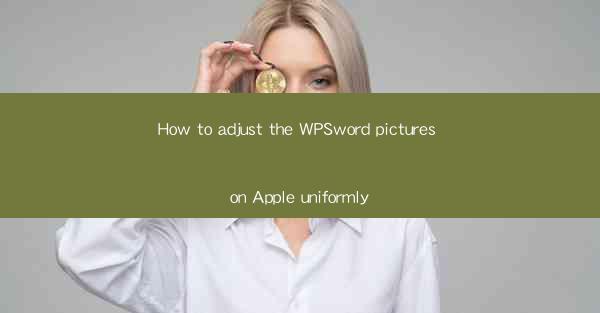
Mastering the Art of Uniformly Adjusting WPS Word Pictures on Apple Devices
In the digital age, the ability to effectively manage and adjust images within documents is a crucial skill. Whether you're a student, a professional, or simply someone who loves to create visually appealing documents, knowing how to uniformly adjust pictures in WPS Word on Apple devices can elevate your work to new heights. This article will guide you through the process, ensuring that your images are not only aligned but also aesthetically pleasing across your document.
Understanding the Basics of WPS Word on Apple
1. Familiarize Yourself with the Interface
Navigating the WPS Word interface on Apple devices is the first step to mastering image adjustments. The toolbar is your go-to for all image-related functions. Familiarize yourself with the icons for inserting images, resizing, rotating, and aligning.
- Inserting Images: Click on the Insert tab and select Picture to add images from your device or cloud storage.
- Resizing: Use the corner handles to resize images. Hold down the Shift key to maintain the aspect ratio.
- Rotating: Click on the image and choose Rotate Left or Rotate Right from the context menu.
2. Aligning Images for Uniformity
Achieving uniformity in image alignment is key to a professional-looking document. Here are some tips to ensure your images are aligned perfectly:
- Using Guides: Turn on the ruler in the top menu and use the horizontal and vertical guides to align images precisely.
- Snap to Grid: Enable the Snap to Grid feature in the Layout tab to automatically align images to the grid lines.
- Manual Alignment: Click on the image and use the alignment buttons in the toolbar to align it with text or other images.
3. Adjusting Image Size and Quality
The size and quality of images can significantly impact the readability and overall appearance of your document. Here’s how to adjust them effectively:
- Optimal Size: Determine the optimal size for your images based on the document layout. Use the corner handles to resize while maintaining the aspect ratio.
- Quality Settings: Access the image properties to adjust the quality settings. Lowering the resolution can reduce file size without sacrificing too much quality.
- Zoom and Preview: Use the zoom feature to preview the image at different sizes and ensure it looks good at the intended viewing scale.
4. Using Layers for Advanced Arrangement
For more complex layouts, using layers can help you manage multiple images and text boxes with ease.
- Creating Layers: Go to the Insert tab, select Layer, and create a new layer for each image or text box.
- Layer Order: Adjust the layer order by clicking and dragging layers up or down in the layer panel.
- Layer Visibility: Toggle the visibility of layers to work on specific elements without clutter.
5. Utilizing Templates for Consistency
Using templates can save time and ensure consistency in your document’s design, including image adjustments.
- Selecting a Template: Choose a template that suits your document type from the WPS Word template library.
- Customizing Images: Apply your image adjustments to the template’s placeholder images to maintain a uniform look.
- Saving Your Template: Once you’re satisfied, save your template for future use.
6. Troubleshooting Common Issues
Even with the best practices, you might encounter issues. Here are some common problems and their solutions:
- Images Not Aligning: Ensure that the Snap to Grid feature is enabled and that guides are properly set.
- Images Not Resizing: Check if the image is in a locked state or if the corner handles are active.
- Image Quality Issues: Adjust the image quality settings or consider using a different image source.
By following these steps and tips, you'll be able to uniformly adjust pictures in WPS Word on Apple devices with ease, ensuring that your documents stand out for their professionalism and visual appeal.











