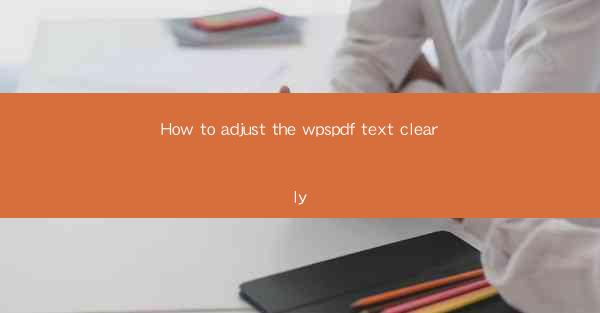
Unlocking the Secrets of WPS PDF Text Clarity: A Journey into the World of Digital Documents
In the vast digital landscape, where documents float like digital islands, the clarity of text within PDFs can be the difference between a seamless reading experience and a frustrating encounter. WPS PDF, a versatile tool in the arsenal of many professionals, offers a treasure trove of features to enhance text clarity. But how do you harness these powers? Let's embark on a quest to adjust the WPS PDF text clearly, ensuring your digital documents shine like beacons in the sea of information.
The Art of Text Adjustment: A Glimpse into WPS PDF's Text Tools
WPS PDF is not just a viewer; it's a canvas where you can paint your text with precision. To adjust the text clearly, you need to understand the tools at your disposal. Here's a rundown of the key features that can transform your PDFs into legible masterpieces:
- Zoom and Pan: The ability to zoom in and pan across the document is crucial for reading fine print. WPS PDF allows you to adjust the zoom level to your liking, ensuring every word is crystal clear.
- Text Selection: With a few clicks, you can select text and manipulate it as you would in a word processor. This includes changing font size, style, and color.
- Text Formatting: WPS PDF offers a range of formatting options, from bold and italic to underlines and strikethroughs, allowing you to highlight important sections and make your document pop.
The Alchemy of Font Selection: Choosing the Right Characters
The font you choose can make or break the clarity of your text. WPS PDF supports a wide array of fonts, but not all are created equal. Here's how to select the perfect font for your document:
- Readability: Opt for fonts that are designed for readability. Sans-serif fonts like Arial and Helvetica are often recommended for digital documents.
- Consistency: Maintain consistency throughout your document by using the same font for headings, subheadings, and body text.
- Size Matters: Ensure that the font size is large enough to be easily read. A general rule of thumb is to use at least 10-point font for body text.
The Power of Contrast: Brightness and Color in Text Adjustment
Contrast is the secret sauce that brings text to life. By adjusting the brightness and color of your text, you can make it stand out and improve clarity:
- Contrast: Use high contrast between the text and the background. For instance, black text on a white background is a classic choice.
- Color: If you're using color, ensure it's not too jarring. Subtle color variations can highlight important text without overwhelming the reader.
The Precision of Alignment: Ensuring Text is Where It Should Be
Proper alignment is not just about aesthetics; it's about clarity. Misaligned text can be disorienting and difficult to read. Here's how to align your text effectively:
- Left, Center, and Justify: Use these alignment options to ensure your text is neatly arranged on the page.
- Hyphenation: If you're working with long words, enable hyphenation to prevent them from breaking across lines.
The Magic of Annotations: Adding Notes for Clarity
Annotations are not just for highlighting; they can also add clarity to your document. Use WPS PDF's annotation tools to:
- Add Comments: Insert comments to explain complex sections or provide additional information.
- Draw Lines and Arrows: Use lines and arrows to direct the reader's attention to specific parts of the text.
The Final Touch: Proofreading and Saving Your Adjustments
Once you've adjusted the text clarity, it's essential to proofread your document. Here's how to ensure everything is in place:
- Read Aloud: Reading your document aloud can help you catch any misaligned text or formatting issues.
- Save Your Work: Always save your document after making adjustments to prevent any loss of changes.
Conclusion: The Path to Perfectly Clear Text in WPS PDF
Adjusting the text clarity in WPS PDF is an art form that combines technical know-how with aesthetic sensibility. By understanding the tools at your disposal, selecting the right font and color, ensuring proper alignment, and adding annotations where necessary, you can transform your PDFs into clear, readable documents that stand out in the digital sea. So, take the journey, adjust your text clearly, and watch as your digital documents shine with newfound clarity and impact.











