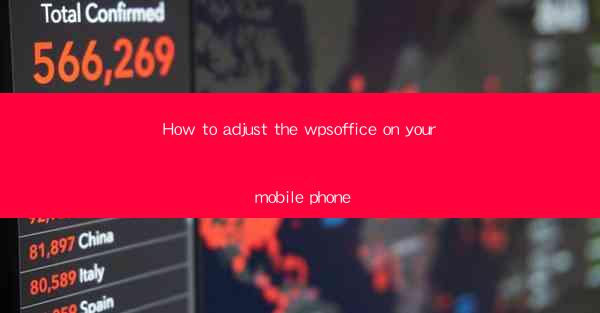
How to Adjust the WPS Office on Your Mobile Phone
In today's fast-paced digital world, mobile devices have become an integral part of our lives. With the increasing reliance on smartphones and tablets, it is essential to have a reliable office suite that can cater to our productivity needs. WPS Office is one such suite that offers a comprehensive range of features to help you create, edit, and manage documents, spreadsheets, and presentations on the go. This article aims to guide you through the process of adjusting the WPS Office on your mobile phone, ensuring that you get the most out of this versatile app.
1. Understanding the Interface
The first step in adjusting the WPS Office on your mobile phone is to familiarize yourself with the interface. The app features a clean and intuitive design, making it easy to navigate through various functions. Here are some key aspects of the interface:
- Home Screen: The home screen displays a list of recent documents, templates, and frequently used features.
- Menu Bar: The menu bar provides quick access to various options, such as creating a new document, opening an existing file, or accessing settings.
- Toolbars: The toolbars contain buttons for formatting text, adding images, and other editing functions.
2. Customizing the Settings
To tailor the WPS Office app to your preferences, you can customize the settings. Here's how:
- Language: You can change the language of the app to your preferred language.
- Theme: Choose from a variety of themes to personalize the appearance of the app.
- Font Size: Adjust the font size to make it more comfortable for your eyes.
- Auto-Save: Enable auto-save to prevent data loss.
3. Managing Documents
WPS Office allows you to manage your documents efficiently. Here are some tips:
- Creating a New Document: Tap the Create button on the home screen and select the type of document you want to create.
- Opening an Existing Document: Tap the Open button and navigate to the file you want to open.
- Saving a Document: Once you have finished editing a document, tap the Save button and choose a location to save it.
4. Editing Text
WPS Office offers a range of text editing features to help you create professional-looking documents. Here's how to use them:
- Formatting Text: Use the formatting options to change the font style, size, color, and alignment.
- Adding Headings and Subheadings: Use headings and subheadings to structure your document and make it more readable.
- Inserting Images and Tables: Add images and tables to make your document more visually appealing.
5. Working with Spreadsheets
WPS Office provides powerful spreadsheet tools to help you manage your data efficiently. Here's how to use them:
- Creating a New Spreadsheet: Tap the Create button and select the Spreadsheet option.
- Entering Data: Enter data into the cells and use formulas to perform calculations.
- Formatting Cells: Format cells to make your spreadsheet more visually appealing and easier to read.
6. Creating Presentations
WPS Office allows you to create stunning presentations on your mobile phone. Here's how to get started:
- Creating a New Presentation: Tap the Create button and select the Presentation option.
- Adding Slides: Add slides to your presentation and customize their layout and design.
- Inserting Media: Add images, videos, and audio files to make your presentation more engaging.
7. Collaborating with Others
WPS Office enables you to collaborate with others on documents, spreadsheets, and presentations. Here's how to do it:
- Inviting Collaborators: Share your document with others by inviting them via email or social media.
- Real-Time Collaboration: Collaborate with others in real-time and see their changes as they happen.
- Version Control: Keep track of different versions of your document and revert to any previous version if needed.
8. Accessing Cloud Storage
WPS Office integrates with cloud storage services, allowing you to access your documents from anywhere. Here's how to use it:
- Connecting to Cloud Storage: Connect your WPS Office account to your preferred cloud storage service.
- Uploading and Downloading Files: Upload your documents to the cloud and download them to your mobile phone.
- Syncing Files: Sync your documents across devices to ensure that you always have the latest version.
9. Using Templates
WPS Office offers a wide range of templates to help you create professional-looking documents, spreadsheets, and presentations. Here's how to use them:
- Browsing Templates: Browse through the available templates and select the one that suits your needs.
- Customizing Templates: Customize the template to match your preferences and brand.
- Saving Custom Templates: Save your customized template for future use.
10. Printing Documents
WPS Office allows you to print documents directly from your mobile phone. Here's how to do it:
- Selecting a Printer: Choose a printer from the list of available devices.
- Configuring Print Settings: Configure the print settings, such as paper size, orientation, and number of copies.
- Printing the Document: Tap the Print button and wait for the document to be printed.
11. Exporting and Sharing Documents
WPS Office provides various options for exporting and sharing documents. Here's how to use them:
- Exporting to Different Formats: Export your document to different formats, such as PDF, Word, or Excel.
- Sharing via Email: Share your document via email by attaching it to an email message.
- Sharing via Social Media: Share your document on social media platforms, such as Facebook or Twitter.
12. Troubleshooting Common Issues
If you encounter any issues while using WPS Office, here are some troubleshooting tips:
- Updating the App: Ensure that you have the latest version of the app installed.
- Checking Storage Space: Make sure that you have enough storage space on your device.
- Clearing Cache: Clear the cache to resolve any performance issues.
Conclusion
Adjusting the WPS Office on your mobile phone is a straightforward process that can significantly enhance your productivity. By understanding the interface, customizing the settings, managing documents, editing text, working with spreadsheets, creating presentations, collaborating with others, accessing cloud storage, using templates, printing documents, exporting and sharing documents, and troubleshooting common issues, you can make the most out of this versatile office suite. With WPS Office, you can create, edit, and manage your documents efficiently, no matter where you are.











