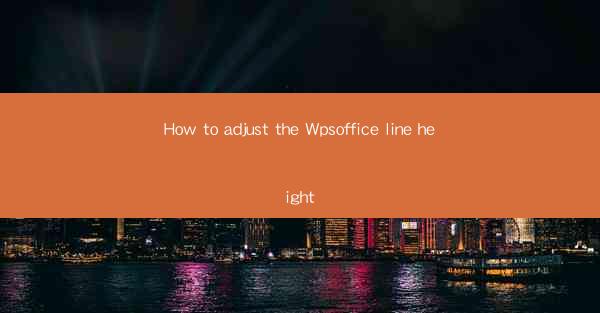
Title: Master the Art of Adjusting Wpsoffice Line Height: A Comprehensive Guide
Introduction:
Are you tired of staring at a document with uneven line spacing? Do you want to enhance the readability and overall aesthetic of your Word documents? Look no further! In this comprehensive guide, we will delve into the art of adjusting the line height in Wpsoffice. Whether you are a professional writer, student, or simply someone who wants to improve their document presentation, this article will provide you with all the necessary information to master the technique. Get ready to transform your documents into visually appealing masterpieces!
Understanding Line Height in Wpsoffice
Line height refers to the vertical space between lines of text in a document. It plays a crucial role in determining the readability and overall appearance of your document. In Wpsoffice, adjusting the line height can be done in various ways, and it is essential to understand the different options available to achieve the desired result.
1. What is Line Height?
Line height is the distance between the baselines of consecutive lines of text. It is measured in points and can be adjusted to enhance the readability and visual appeal of your document. A higher line height creates more space between lines, making the text easier to read, especially for longer paragraphs.
2. Why Adjust Line Height?
Adjusting the line height in Wpsoffice can have several benefits. It improves readability, reduces eye strain, and enhances the overall aesthetic of your document. Additionally, it allows you to differentiate between different sections or headings, making your document more organized and visually appealing.
3. Different Line Height Options
Wpsoffice offers various line height options, including single, 1.5, double, and custom values. Each option serves a different purpose, and understanding their differences can help you choose the most suitable line height for your document.
Step-by-Step Guide to Adjusting Line Height in Wpsoffice
Adjusting the line height in Wpsoffice is a straightforward process. Follow these simple steps to achieve the desired line spacing:
1. Open Your Document
Start by opening the Word document in which you want to adjust the line height. Ensure that the text you want to modify is selected or highlighted.
2. Access the Paragraph Formatting Options
Click on the Home tab in the ribbon at the top of the screen. Look for the Paragraph group, which contains various formatting options for your text.
3. Modify the Line Height
Within the Paragraph group, you will find the Line and Paragraph Spacing dropdown menu. Click on it, and a list of line height options will appear. Select the desired line height from the list, or choose More Line Spacing for additional options.
4. Customize the Line Height
If the available line height options do not meet your requirements, click on More Line Spacing to access the Line Spacing dialog box. Here, you can enter a custom line height value in points or select a percentage of the font size.
5. Apply the Changes
Once you have selected the desired line height, click OK to apply the changes. The line height of the selected text will be adjusted accordingly.
Best Practices for Adjusting Line Height in Wpsoffice
To ensure the best results when adjusting line height in Wpsoffice, consider the following best practices:
1. Consistency is Key
Maintain consistency in line height throughout your document. Inconsistent line spacing can make your document look unprofessional and difficult to read.
2. Consider the Font Size
When adjusting line height, take into account the font size. A higher line height is recommended for larger font sizes, while a lower line height may be suitable for smaller font sizes.
3. Test Different Options
Experiment with different line height options to find the most visually appealing and readable setting for your document. Remember, the ideal line height may vary depending on the content and purpose of your document.
4. Use Styles for Consistency
Utilize styles in Wpsoffice to apply line height settings consistently throughout your document. This ensures that any changes made to the line height will be automatically applied to all instances of the selected style.
5. Pay Attention to Margins and Indents
Adjusting line height can affect the overall layout of your document. Pay attention to margins and indents to ensure that your document remains visually balanced and well-organized.
Conclusion:
Adjusting the line height in Wpsoffice is a simple yet effective way to enhance the readability and aesthetic appeal of your documents. By understanding the different line height options, following the step-by-step guide, and applying best practices, you can transform your documents into visually stunning masterpieces. So, go ahead and experiment with line height adjustments in Wpsoffice and witness the difference it makes in your document presentation!











