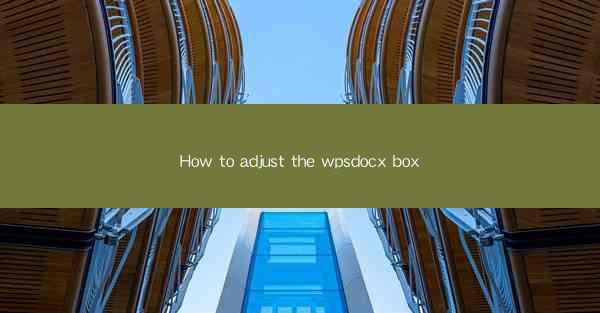
Title: Master the Art of Adjusting WPS DOCX Boxes: A Comprehensive Guide
Introduction:
Are you tired of struggling with the formatting of your WPS DOCX documents? Do you want to learn how to adjust the boxes in your documents to make them look professional and visually appealing? Look no further! In this comprehensive guide, we will delve into the art of adjusting WPS DOCX boxes, providing you with valuable insights and step-by-step instructions to help you achieve the perfect layout. Whether you are a beginner or an experienced user, this article will equip you with the knowledge and skills to master the art of adjusting WPS DOCX boxes and take your document formatting to the next level.
Understanding the Basics of WPS DOCX Boxes
1. What are WPS DOCX Boxes?
WPS DOCX boxes are containers used to group and format text, images, and other elements within a document. They provide a flexible way to organize and style content, allowing you to create visually appealing layouts.
2. Types of WPS DOCX Boxes
There are various types of WPS DOCX boxes, including text boxes, shape boxes, and table boxes. Each type serves a different purpose and can be customized to fit your design needs.
3. Importance of Adjusting WPS DOCX Boxes
Adjusting the boxes in your WPS DOCX document can greatly enhance its readability and overall appearance. Properly formatted boxes can make your content more organized and visually appealing, leaving a lasting impression on your readers.
Step-by-Step Guide to Adjusting WPS DOCX Boxes
1. Selecting the Box
To adjust a box in your WPS DOCX document, first, select the box you want to modify. You can do this by clicking on the box or by using the selection tool in the ribbon.
2. Modifying the Box Properties
Once the box is selected, you can access its properties by right-clicking on it and choosing Format Shape or Format Text Box. This will open a dialogue box where you can customize various aspects of the box, such as its size, color, border, and fill.
3. Adjusting the Box Size and Position
To resize a box, click and drag the corners or edges of the box. To move the box, click and drag it to the desired location within the document. You can also use the Position and Size options in the properties dialogue box to specify exact values.
4. Customizing the Box Style
WPS DOCX offers a wide range of styles and themes that you can apply to your boxes. These styles include various colors, patterns, and effects. Experiment with different styles to find the one that best suits your document's design.
5. Adding Content to the Box
Once you have adjusted the box's properties, you can add content to it. This can include text, images, or other elements. Simply click inside the box and start typing or insert the desired content.
Advanced Techniques for Adjusting WPS DOCX Boxes
1. Grouping and Ungrouping Boxes
Grouping multiple boxes together allows you to apply formatting changes to all of them simultaneously. To group boxes, select them and click on the Group button in the ribbon. To ungroup, select the grouped boxes and click on the Ungroup button.
2. Aligning and Distributing Boxes
Proper alignment and distribution of boxes can greatly enhance the visual appeal of your document. Use the alignment tools in the ribbon to align boxes horizontally or vertically. The distribute tools can help you evenly space the boxes within a column or row.
3. Using Layers to Organize Boxes
If you have a complex document with multiple boxes, using layers can help you organize and manage them effectively. Layers allow you to hide or show specific boxes, making it easier to work on individual elements.
4. Applying Conditional Formatting to Boxes
Conditional formatting allows you to automatically apply formatting rules to boxes based on certain conditions. This can be useful for highlighting important information or creating dynamic layouts.
Common Challenges and Solutions
1. Resizing Boxes Unevenly
If you find that boxes are resizing unevenly, it may be due to the alignment settings. Double-check the alignment options and adjust them accordingly to ensure consistent resizing.
2. Boxes Not Displaying Properly
If boxes are not displaying as expected, it could be due to compatibility issues or incorrect formatting. Save your document in the latest version of WPS and ensure that all formatting settings are applied correctly.
3. Difficulty in Customizing Box Styles
If you are having trouble customizing box styles, try using the built-in themes and styles provided by WPS. These themes offer a wide range of pre-designed styles that can be easily applied to your boxes.
Conclusion:
Adjusting WPS DOCX boxes can greatly enhance the visual appeal and readability of your documents. By following the step-by-step guide and exploring advanced techniques, you can master the art of adjusting WPS DOCX boxes and create professional-looking layouts. Remember to experiment with different styles and customization options to find the perfect fit for your document. Happy formatting!











