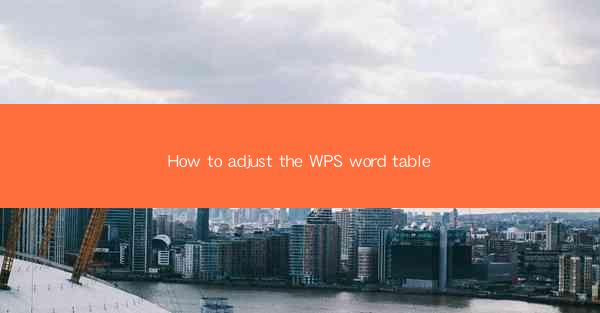
How to Adjust the WPS Word Table: A Comprehensive Guide for Efficiency
In the digital age, the ability to create and manage tables in word documents is a crucial skill. Whether you're a student, a professional, or just someone who needs to organize information effectively, WPS Word's table feature is a powerful tool. But how do you adjust it to suit your needs? This comprehensive guide will walk you through the ins and outs of adjusting WPS Word tables, ensuring your documents are not only visually appealing but also functional.
Introduction to WPS Word Tables
WPS Word tables are versatile and can be used for a variety of purposes, from simple lists to complex data organization. They allow you to present information in a structured and readable format. However, to make the most of this feature, you need to know how to adjust the table settings to fit your specific requirements. In this article, we'll explore the various aspects of adjusting WPS Word tables, from resizing and formatting to customizing cell properties.
Understanding the Basics of WPS Word Tables
Before diving into the specifics of adjusting WPS Word tables, it's important to understand the basic components of a table. A table consists of rows and columns, with each intersection being a cell. Here are some key concepts to familiarize yourself with:
- Rows and Columns: These define the structure of the table. Rows run horizontally, and columns run vertically.
- Cells: The individual boxes where text and other content are placed.
- Table Properties: These include the table's size, style, and layout.
Resizing Your WPS Word Table
One of the first things you'll want to do when working with a table is to resize it. This ensures that your table fits the content you want to include and looks visually appealing. Here's how to resize your WPS Word table:
1. Select the Table: Click on the table you want to resize.
2. Adjust Rows and Columns: Click on the border between rows or columns to drag them to the desired size.
3. Use the Table Properties: Access the Table Properties dialog box to set specific row and column heights and widths.
Formatting Your WPS Word Table
Formatting your table is essential for readability and aesthetic appeal. Here are some formatting options you can explore:
- Cell Shading: Apply different colors to cells to highlight important information.
- Borders: Add borders to cells to define the table's edges and separate content.
- Text Alignment: Adjust the alignment of text within cells to ensure it's easy to read.
Customizing Cell Properties
Customizing cell properties can take your table to the next level. Here's how to do it:
1. Select a Cell: Click on the cell you want to customize.
2. Cell Properties: Access the Cell Properties dialog box to change font size, style, and color.
3. Merge and Split Cells: Merge cells to combine multiple cells into one or split a cell into multiple cells.
Adding and Deleting Rows and Columns
As your document evolves, you may need to add or delete rows and columns. Here's how to do it:
1. Adding Rows and Columns: Right-click on the row or column header and select the appropriate option from the context menu.
2. Deleting Rows and Columns: Select the row or column you want to delete and press the Delete key.
Using Table Styles and Templates
WPS Word offers a variety of table styles and templates that can save you time and effort. Here's how to use them:
1. Table Styles: Access the Table Styles gallery to apply pre-designed styles to your table.
2. Table Templates: Use table templates to create complex tables with a single click.
Conclusion
Adjusting WPS Word tables may seem daunting at first, but with this comprehensive guide, you'll be able to create and manage tables like a pro. By understanding the basics, resizing and formatting your table, customizing cell properties, adding and deleting rows and columns, and utilizing table styles and templates, you'll be able to create visually appealing and functional tables that enhance your documents. So, go ahead and start adjusting your WPS Word tables today!











