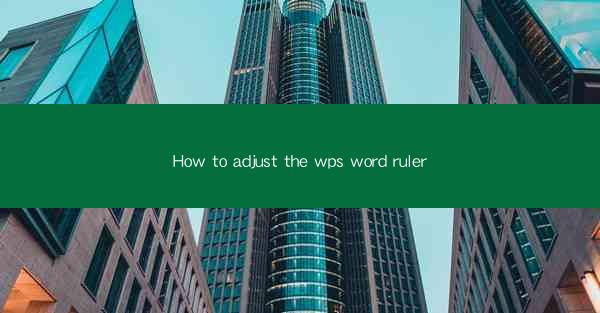
This article provides a comprehensive guide on how to adjust the ruler in WPS Word, a popular word processing software. It covers various aspects of ruler adjustment, including understanding the ruler's purpose, accessing it, customizing its settings, and using it effectively for document formatting. The article aims to assist users in enhancing their document organization and layout skills by mastering the use of the WPS Word ruler.
---
Introduction to WPS Word Ruler
The WPS Word ruler is a fundamental tool that helps users in organizing and formatting their documents. It provides a visual guide for margins, tabs, and paragraph spacing. Adjusting the WPS Word ruler allows users to customize their document layout according to their specific needs. This article will delve into the various ways to adjust the WPS Word ruler, ensuring that users can optimize their document formatting experience.
Understanding the Purpose of the WPS Word Ruler
The WPS Word ruler serves several key purposes:
1. Setting Margins: The ruler helps in setting the margins of a document, which define the space between the text and the edge of the page. This is crucial for ensuring that the text is not too close to the edges, which can lead to formatting issues.
2. Creating Tabs: Tabs are used to align text at specific points on the page, such as the beginning of a paragraph or a list item. The ruler allows users to set and adjust tab positions easily.
3. Adjusting Paragraph Spacing: The ruler provides a visual reference for paragraph spacing, making it easier to maintain consistent spacing throughout a document.
4. Formatting Columns: When creating multi-column layouts, the ruler helps in aligning the columns and ensuring that they are evenly spaced.
Accessing the WPS Word Ruler
To access the WPS Word ruler, follow these steps:
1. Open WPS Word: Launch the WPS Word application and open the document you wish to format.
2. View the Ruler: By default, the ruler is visible at the top and left side of the document window. If it's not visible, go to the View tab in the ribbon and check the Ruler option.
3. Customize the Ruler: If you need to customize the ruler's appearance, such as changing its color or size, right-click on the ruler and select the desired options from the context menu.
Customizing the WPS Word Ruler
Customizing the WPS Word ruler involves several key steps:
1. Setting Margins: To set the margins, click and drag the margin lines on the ruler. The margin settings can also be adjusted through the Page Setup dialog box.
2. Creating and Adjusting Tabs: To create a tab, click on the tab stop button on the ruler and drag it to the desired position. You can also adjust the tab type (left, right, center, decimal) by clicking on the tab and selecting the appropriate option from the context menu.
3. Adjusting Paragraph Spacing: To adjust paragraph spacing, click and drag the paragraph spacing lines on the ruler. Alternatively, you can use the Paragraph section in the ribbon to set the exact spacing values.
Using the WPS Word Ruler for Column Formatting
When working with multi-column layouts, the WPS Word ruler is particularly useful:
1. Creating Columns: To create columns, click on the Columns button in the ribbon and select the number of columns you want. The ruler will automatically adjust to reflect the column widths.
2. Adjusting Column Widths: To adjust the width of individual columns, click and drag the column markers on the ruler. This allows for precise control over the column layout.
3. Aligning Columns: To align the columns, use the vertical lines on the ruler as a guide. This ensures that the content within each column is aligned vertically.
Advanced Ruler Adjustments
For more advanced users, the WPS Word ruler offers additional features:
1. Adjusting Ruler Units: You can change the ruler's units of measurement from inches to centimeters or millimeters by clicking on the ruler and selecting the desired unit from the context menu.
2. Locking the Ruler: To prevent accidental adjustments, you can lock the ruler in place by clicking on the Lock Ruler button on the ruler itself.
3. Using Non-Standard Ruler Lines: For specific formatting needs, you can add non-standard ruler lines by clicking on the Add Ruler Line button on the ruler and selecting the line type and position.
Conclusion
Adjusting the WPS Word ruler is a crucial skill for anyone looking to enhance their document formatting capabilities. By understanding the purpose of the ruler, accessing it, customizing its settings, and using it effectively for various document layouts, users can create professional-looking documents with ease. Mastering the WPS Word ruler not only improves the visual appeal of a document but also ensures that it is well-organized and easy to read.











