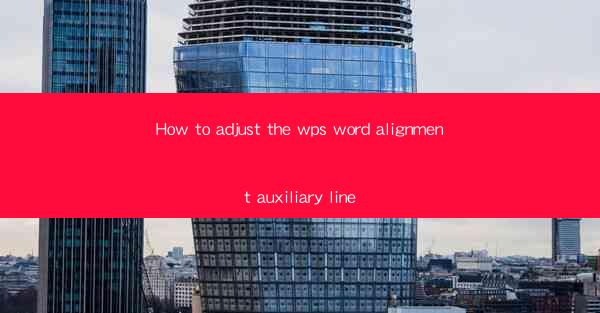
The Alchemy of Text: Unveiling the Secrets of WPS Word Alignment
In the realm of digital word processors, the art of text alignment is akin to the alchemy of ancient sages. It's the subtle magic that transforms a jumble of words into a coherent narrative. Today, we delve into the mystical world of WPS Word, where the alignment auxiliary line is the secret ingredient to textual harmony. Prepare to uncover the esoteric methods that will elevate your document from the mundane to the magnificent.
The Call to Action: Why Alignment Matters
Imagine a grand symphony where each instrument plays its part in perfect unison. That's the power of alignment in a document. It's not just about making text look neat; it's about ensuring that the reader's journey through your words is seamless and enjoyable. Whether you're crafting a business report, a scholarly article, or a personal letter, the right alignment can make all the difference. So, let's embark on this quest to master the alignment auxiliary line in WPS Word.
The Art of the Auxiliary Line: A Brief Introduction
Before we delve into the specifics of adjusting the auxiliary line in WPS Word, let's first understand what it is. An auxiliary line is a visual guide that helps you align text and other elements within your document. It's like a silent partner, whispering to you when your text is perfectly centered, flush left, or justified. In WPS Word, this line is often visible in the ruler at the top of the page, ready to assist you in your quest for textual perfection.
The Journey Begins: Accessing the Auxiliary Line
The first step in mastering the art of WPS Word alignment is to make the auxiliary line visible. To do this, follow these simple steps:
1. Open your WPS Word document.
2. Look for the ruler at the top and on the left side of the page.
3. Click on the View tab in the menu bar.
4. Check the box next to Ruler to make the auxiliary line appear.
With the auxiliary line now at your disposal, you're ready to embark on the next phase of your journey.
The Heart of the Matter: Adjusting the Auxiliary Line
Now that you can see the auxiliary line, it's time to adjust it to your liking. Here's how you can do it:
1. Place your cursor on the auxiliary line where you want to set the alignment.
2. Click and drag the line to the desired position.
3. As you move the line, you'll see the alignment of the text change in real-time, giving you immediate feedback.
Remember, the key to successful alignment is consistency. If you're aligning multiple paragraphs or sections, ensure that the auxiliary line is set to the same position for each.
The Science of Formatting: Aligning Text with Precision
Once you've mastered the art of adjusting the auxiliary line, it's time to apply this knowledge to your text. Here are some common alignment options in WPS Word:
- Left Alignment: This is the default setting and aligns the text to the left margin.
- Center Alignment: This option centers the text within the margins.
- Right Alignment: This aligns the text to the right margin.
- Justified Alignment: This is the most sophisticated alignment, where the text is stretched to fit both the left and right margins, creating a neat and uniform appearance.
Choose the alignment that best suits your document's purpose and style.
The Final Frontier: Fine-Tuning Your Document
After aligning your text, it's important to review your document for any inconsistencies. Check for paragraphs that may have inadvertently shifted due to formatting changes. Use the auxiliary line as a guide to ensure that every element is in its proper place.
The Path to Perfection: Best Practices
To truly master the art of WPS Word alignment, consider these best practices:
- Consistency is Key: Use the same alignment for similar types of text throughout your document.
- Experiment with Styles: Create and apply styles to your text to maintain consistency and save time.
- Use the Formatting Palette: The formatting palette in WPS Word provides quick access to alignment options and other formatting tools.
- Seek Feedback: Have someone else review your document to ensure that the alignment is effective and visually appealing.
The Epilogue: The Power of Alignment
In the grand tapestry of document creation, the alignment auxiliary line is a thread that weaves together the fabric of readability and professionalism. By mastering this tool in WPS Word, you'll not only enhance the visual appeal of your documents but also improve the overall reader experience. So, embrace the power of alignment, and let your words soar to new heights of textual elegance.











