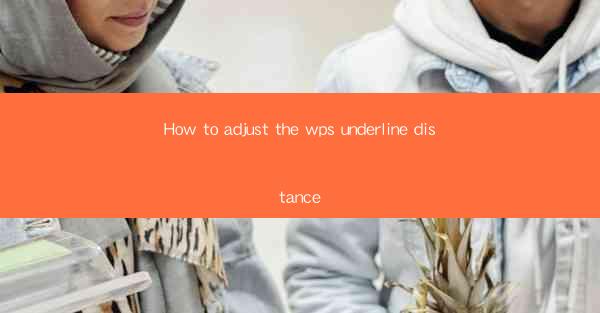
Introduction to WPS Underline Distance Adjustment
Adjusting the underline distance in WPS, a popular word processor, can be a simple yet effective way to enhance the readability and visual appeal of your documents. The underline feature is commonly used to emphasize text, but the default underline distance might not always be to your liking. In this article, we will guide you through the steps to adjust the underline distance in WPS, ensuring that your text stands out in the right way.
Understanding the Underline Distance
Before diving into the adjustment process, it's important to understand what the underline distance is. The underline distance refers to the space between the text and the underline itself. It can be adjusted to make the text more prominent or to create a more subtle effect. The default distance is usually set to a standard value, but it can be customized to suit your specific needs.
Accessing the WPS Settings
To adjust the underline distance in WPS, you first need to access the settings menu. Here's how you can do it:
1. Open your WPS document.
2. Click on the Home tab at the top of the screen.
3. Look for the Font group, which contains various formatting options.
4. Click on the small arrow at the bottom-right corner of the Font group to open the Font dialog box.
Adjusting the Underline Distance
Once you have the Font dialog box open, follow these steps to adjust the underline distance:
1. In the Font dialog box, you will see a section for Underline Style.\
2. Click on the dropdown menu next to Underline Style to select the type of underline you want (e.g., Single, Double, Dashed, etc.).
3. Below the Underline Style dropdown, you will find the Underline Position option.
4. Click on the dropdown menu next to Underline Position to reveal the available options for adjusting the distance.
5. Select the desired distance from the dropdown menu. The options typically include Standard, Wordspace, and Superior.\
6. If the available options do not meet your needs, you can manually adjust the distance using the Custom option. This will allow you to input a specific measurement in points.
Applying the Changes
After selecting the desired underline distance, you need to apply the changes to your text:
1. Click OK to close the Font dialog box.
2. The underline distance will be applied to the selected text in your document.
Testing the Underline Distance
It's always a good idea to test the new underline distance to ensure it meets your expectations. Here's how you can do it:
1. Select the text with the adjusted underline.
2. View the document in print preview or on a different device to see how the underline appears.
3. If the distance is not quite right, you can return to the Font dialog box and make further adjustments.
Consistency Across the Document
If you want to apply the same underline distance to multiple pieces of text within your document, you can do so by following these steps:
1. Select the text with the desired underline distance.
2. Right-click on the selected text and choose Format Cells or Paragraph from the context menu.
3. In the Font or Paragraph dialog box, adjust the underline distance as needed.
4. Click OK to apply the changes to the selected text.
5. To apply the same settings to other text, select the new text and repeat the process.
Conclusion
Adjusting the underline distance in WPS is a straightforward process that can greatly enhance the visual appeal of your documents. By following the steps outlined in this article, you can easily customize the underline distance to suit your preferences and ensure that your text stands out in the right way. Remember to test the changes and apply them consistently across your document for the best results.











