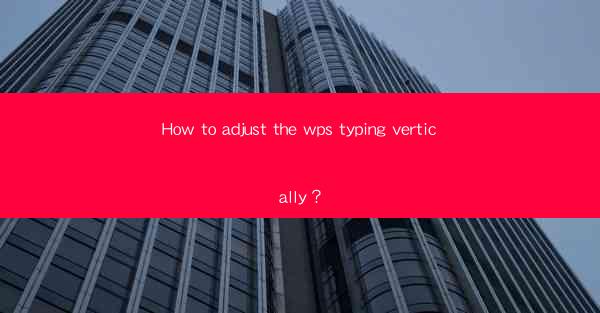
Introduction to WPS Vertical Typing Adjustment
Adjusting the vertical typing in WPS, a popular word processor, can be a game-changer for your document formatting. Whether you're working on a report, a presentation, or any other document, aligning text vertically can enhance readability and aesthetics. In this guide, we'll walk you through the steps to adjust the vertical typing in WPS.
Understanding Vertical Typing in WPS
Before diving into the adjustment process, it's important to understand what vertical typing means in the context of WPS. Vertical typing refers to the alignment of text in a column or vertically stacked manner, as opposed to the standard horizontal alignment. This feature is particularly useful when creating newsletters, brochures, or any document that requires a vertical layout.
Accessing the Vertical Typing Feature
To begin adjusting the vertical typing in WPS, follow these steps:
1. Open your WPS document.
2. Click on the Layout tab in the ribbon at the top of the screen.
3. Look for the Columns button and click on it.
4. A dropdown menu will appear. Select the number of columns you want to create.
Adjusting Column Width and Spacing
Once you have set up the columns, you can adjust the width and spacing to ensure your vertical typing looks perfect:
1. Click on the Column Width and Spacing button in the ribbon.
2. A dialog box will appear. Here, you can set the width of each column and the spacing between columns.
3. Experiment with different values until you achieve the desired vertical layout.
Formatting Text Vertically
After setting up the columns, you need to format the text within each column to ensure it appears vertically:
1. Select the text you want to format vertically.
2. In the ribbon, click on the Home tab.
3. Look for the Text Direction button and click on it.
4. A dropdown menu will appear. Select Vertical to format the text vertically.
Customizing Vertical Text Alignment
The default vertical alignment might not always suit your needs. Here's how to customize it:
1. With the text still selected, go back to the Home tab in the ribbon.
2. Click on the Text Alignment button.
3. In the dropdown menu, you'll find options like Top, Center, and Bottom. Choose the alignment that best fits your vertical layout.
Adding Vertical Line Spacing
To further enhance the vertical layout, you can add line spacing between the vertical text:
1. With the text selected, go to the Home tab in the ribbon.
2. Click on the Paragraph button.
3. In the Paragraph dialog box, navigate to the Line Spacing section.
4. Choose the line spacing option you prefer, such as Single, 1.5, or Double.\
Conclusion
Adjusting the vertical typing in WPS is a straightforward process that can greatly improve the appearance and functionality of your documents. By following the steps outlined in this guide, you can easily create a vertical layout that suits your needs. Whether you're a student, a professional, or simply someone who enjoys creating visually appealing documents, mastering the vertical typing feature in WPS will undoubtedly enhance your productivity and creativity.











