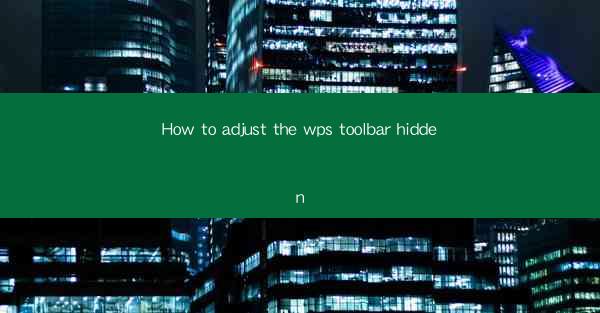
WPS Office is a popular office suite that offers a range of productivity tools, including word processing, spreadsheet, and presentation software. One of the key features of WPS is its customizable toolbar, which allows users to access their most frequently used functions quickly and efficiently. However, some users may find that the toolbar becomes hidden, making it difficult to access essential tools. In this article, we will guide you through the steps to adjust the hidden WPS toolbar.
Understanding the WPS Toolbar
The WPS toolbar is a horizontal bar that typically appears at the top of the application window. It contains icons for various functions such as formatting text, inserting images, and managing document properties. The toolbar can be customized to include only the tools you need, which can help streamline your workflow.
Why the WPS Toolbar Might Be Hidden
There are several reasons why the WPS toolbar might be hidden. It could be due to a system setting, a recent update, or even an accidental click that minimized the toolbar. Understanding the cause can help you determine the best approach to adjusting its visibility.
Checking the View Options
The first step in adjusting the hidden WPS toolbar is to check the view options. Here's how you can do it:
1. Open WPS Office and navigate to the application you're using (e.g., Writer, Spreadsheets, or Presentation).
2. Look for the View tab at the top of the application window.
3. Click on the View tab, and then scroll through the options to find Toolbar.\
4. Ensure that the Toolbar option is checked. If it's not, click on it to enable the toolbar.
Using the Customize Toolbar Feature
If the View option doesn't work, you can try customizing the toolbar to ensure it's visible:
1. Right-click on the toolbar area where the icons should be.
2. Select Customize from the context menu.
3. In the Customize Toolbar dialog box, you should see a list of available tools on the left and a preview of the toolbar on the right.
4. Check the boxes next to the tools you want to appear on the toolbar.
5. Click OK to apply the changes.
Resetting the WPS Toolbar
If the above steps don't resolve the issue, you can try resetting the toolbar to its default settings:
1. Go to the File menu and select Options.\
2. In the Options dialog box, navigate to the Customize section.
3. Look for the Reset All Customizations button and click on it.
4. A confirmation dialog will appear. Click Yes to confirm the reset.
Checking for Updates
Sometimes, the issue with the hidden toolbar might be due to a bug in the current version of WPS. Checking for updates can help resolve this issue:
1. Go to the Help menu and select Check for Updates.\
2. If an update is available, follow the prompts to download and install it.
3. After the update is installed, restart WPS and check if the toolbar is visible.
Seeking Support
If none of the above steps work, it's possible that there's a more complex issue at play. In this case, it's best to seek support from the WPS Office community or customer service:
1. Visit the WPS Office official website and look for a support section.
2. You can submit a ticket through the website or find community forums where you can ask for help.
3. Provide detailed information about the issue, including the version of WPS you're using and any error messages you've encountered.
By following these steps, you should be able to adjust the hidden WPS toolbar and regain access to your favorite tools.











