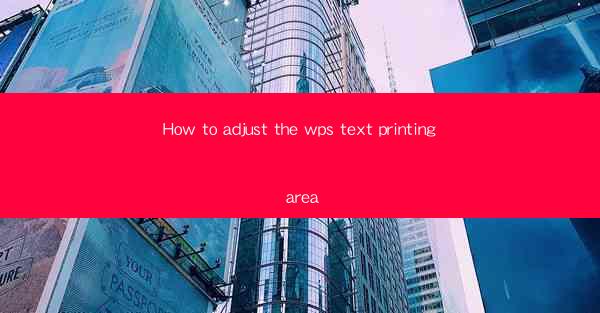
Introduction to WPS Text Printing Area Adjustment
Adjusting the printing area in WPS Text is a crucial step to ensure that your document prints correctly without any unwanted blank pages or text cuts. Whether you're printing a report, a letter, or any other document, understanding how to adjust the printing area can save you time and frustration.
Understanding the Printing Area
The printing area in WPS Text refers to the portion of the document that will be printed. This area can be adjusted to fit the paper size and orientation you have selected. By default, WPS Text sets the printing area to the entire document, but you can modify this setting to suit your needs.
Accessing the Printing Area Settings
To adjust the printing area in WPS Text, follow these steps:
1. Open your document in WPS Text.
2. Go to the File menu and select Print or press Ctrl + P to open the Print dialog box.
3. In the Print dialog box, you will see various options, including Page Setup.\
Modifying the Page Setup
Once you have accessed the Page Setup options, you can make adjustments to the printing area:
1. Paper Size: Select the appropriate paper size from the dropdown menu. Common sizes include A4, Letter, and Legal.
2. Orientation: Choose whether you want to print in portrait (vertical) or landscape (horizontal) mode.
3. Margins: Adjust the margins by entering the desired values in the margin fields. This will determine how much of the document's content will be printed on the page.
Adjusting the Printing Area
After setting the paper size and orientation, you can adjust the printing area as follows:
1. Top Margin: Increase the top margin if you want more space at the top of the page.
2. Bottom Margin: Increase the bottom margin if you want more space at the bottom of the page.
3. Left Margin: Increase the left margin if you want more space on the left side of the page.
4. Right Margin: Increase the right margin if you want more space on the right side of the page.
By adjusting these margins, you can effectively increase or decrease the printing area.
Previewing the Printing Area
Before finalizing your changes, it's a good idea to preview the document to ensure that the printing area is set correctly:
1. Click on the Preview button in the Print dialog box to see how your document will look when printed.
2. If the printing area looks correct, proceed to the next step. If not, make further adjustments to the margins or other settings.
Printing the Document
Once you are satisfied with the printing area settings, you can proceed to print your document:
1. Click on the Print button in the Print dialog box.
2. Choose the printer you want to use from the list of available printers.
3. Adjust any additional printer settings, such as the number of copies or print quality.
4. Click OK to start the printing process.
By following these steps, you can effectively adjust the printing area in WPS Text and ensure that your documents print as intended. Remember to always preview your document before printing to avoid any unexpected results.











