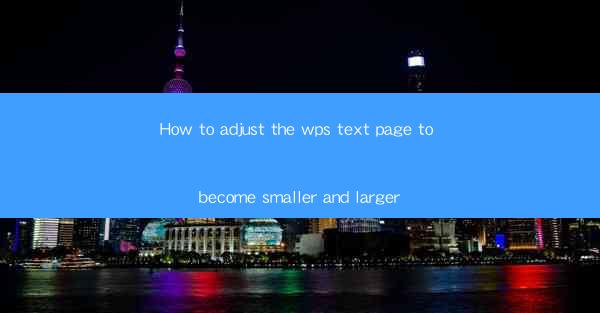
Introduction to WPS Text Page Adjustment
WPS Office is a versatile office suite that offers a range of features to help users create and manage documents efficiently. One such feature is the ability to adjust the size of the text page within WPS Text. Whether you need to fit more content on a page or reduce the page size for printing, this guide will walk you through the steps to make these adjustments.
Understanding Page Size and Margins
Before adjusting the page size in WPS Text, it's important to understand the relationship between page size and margins. Page size refers to the overall dimensions of the page, while margins are the spaces around the edge of the page where text and other elements are placed. Adjusting one can affect the other, so it's crucial to consider both when making changes.
Accessing the Page Setup Menu
To begin adjusting the page size, open your document in WPS Text. Once the document is open, navigate to the Page Layout tab in the ribbon at the top of the screen. Here, you will find the Page Setup button, which looks like a page with a small arrow. Clicking on this button will open the Page Setup dialog box.
Adjusting the Page Size
In the Page Setup dialog box, you will see several options for adjusting the page size. To make the page smaller, look for the Page Size dropdown menu. Here, you can select from a list of predefined page sizes or enter custom dimensions. To make the page larger, you can either choose a larger predefined size or input larger dimensions manually.
1. Select the desired page size from the dropdown menu.
2. If you need a custom size, click on Custom Page Size and enter the width and height in the respective fields.
3. Ensure that the Orientation is set to the desired layout (Portrait or Landscape).
Adjusting Margins
After adjusting the page size, you may also want to adjust the margins to ensure that your text and other elements are properly aligned. In the Page Setup dialog box, you will find the Margins section where you can set the top, bottom, left, and right margins.
1. Click on the Margins tab in the Page Setup dialog box.
2. Enter the desired margin sizes in the Top, Bottom, Left, and Right fields.
3. You can also choose from predefined margin settings by clicking on the Normal, Narrow, Moderate, or Wide buttons.
Previewing the Changes
Before finalizing your page size adjustments, it's a good idea to preview how the document will look on the new page size. In the Page Setup dialog box, you will find a Preview section that shows a representation of your document on the adjusted page size. This allows you to make any necessary adjustments before saving.
Saving Your Changes
Once you are satisfied with the page size and margin settings, it's important to save your changes. In the Page Setup dialog box, click on the OK button to apply the changes to your document. The document will now be formatted according to the new page size and margin settings.
Conclusion
Adjusting the page size in WPS Text is a straightforward process that can be done in just a few steps. By understanding the relationship between page size and margins, and by using the Page Setup dialog box, you can easily make your document fit the exact dimensions you need. Whether you're working on a presentation, a report, or any other type of document, knowing how to adjust the page size in WPS Text can greatly enhance your productivity and the overall appearance of your work.











