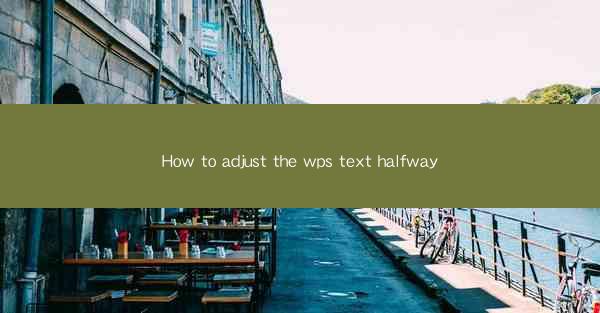
How to Adjust the Text Halfway in WPS
Adjusting the text halfway in WPS is a common task that can greatly enhance the readability and visual appeal of your documents. Whether you are working on a report, a presentation, or a simple letter, understanding how to manipulate text alignment can make a significant difference. In this article, we will explore various aspects of adjusting text halfway in WPS, providing you with detailed insights and practical tips.
Understanding the Basics of Text Alignment in WPS
Before diving into the specifics of adjusting text halfway, it is crucial to have a solid understanding of the basic text alignment options available in WPS. These include left alignment, right alignment, center alignment, and justified alignment. Each of these options serves a different purpose and can be used to achieve different visual effects.
Left Alignment
Left alignment is the default text alignment in most word processors, including WPS. When text is left-aligned, it is aligned to the left margin of the page or section. This is often used for lists, addresses, and other types of text that do not require centering or justification.
Right Alignment
Right alignment aligns text to the right margin of the page or section. This is useful for creating columns or for aligning text to the right side of a page, such as in a newsletter or a magazine.
Center Alignment
Center alignment is used to align text both vertically and horizontally within a page or section. This is commonly used for headings, titles, and other types of text that need to be centered for visual appeal.
Justified Alignment
Justified alignment stretches the text to fit the width of the column or section, aligning it both to the left and right margins. This is often used for body text in articles and reports, as it provides a clean and professional look.
Adjusting Text Halfway: The Concept
Adjusting text halfway refers to the process of aligning text in such a way that it is centered between the left and right margins. This can be achieved by using a combination of left alignment and right alignment, or by adjusting the indentation of the text.
Using Left and Right Alignment
One way to adjust text halfway is by using a combination of left and right alignment. This can be done by selecting the text you want to adjust and then choosing the Align Left and Align Right options from the alignment toolbar.
Adjusting Indentation
Another way to adjust text halfway is by adjusting the indentation of the text. This can be done by selecting the text and then using the Indent button on the alignment toolbar. By increasing the left indentation and decreasing the right indentation, you can achieve a halfway alignment.
Practical Tips for Adjusting Text Halfway
Adjusting text halfway in WPS can be a bit tricky at first, but with practice and the right techniques, you can achieve professional-looking results. Here are some practical tips to help you adjust text halfway effectively:
Use the Ruler
The ruler in WPS is a powerful tool that can help you align text halfway. By using the ruler, you can visually see the left and right margins and adjust the indentation accordingly.
Experiment with Different Indentations
Don't be afraid to experiment with different indentation settings to find the perfect halfway alignment. Sometimes, a slight adjustment to the left or right indentation can make a big difference in the visual appeal of your text.
Use Styles
Creating styles for text alignment can save you time and ensure consistency throughout your document. By defining a style for halfway alignment, you can easily apply it to any text you want to adjust.
Check the Results
After adjusting the text halfway, always take a moment to check the results. Make sure the text is centered between the margins and that it looks visually appealing.
Common Challenges and Solutions
Adjusting text halfway in WPS can sometimes present challenges, especially if you are working with complex documents. Here are some common challenges and their corresponding solutions:
Text Not Centered Properly
If the text is not centered properly, double-check the indentation settings and make sure you have adjusted the left and right indentation equally.
Text Overlaps
If the text overlaps when you adjust it halfway, try increasing the space between paragraphs or adjusting the font size to ensure there is enough room for the text.
Formatting Issues
Formatting issues can sometimes occur when adjusting text halfway. To resolve these issues, make sure you are using the correct formatting options and styles.
Conclusion
Adjusting text halfway in WPS is a valuable skill that can greatly enhance the visual appeal of your documents. By understanding the basics of text alignment, experimenting with different techniques, and using practical tips, you can achieve professional-looking results. With practice, you will become more comfortable with adjusting text halfway and will be able to create visually appealing documents with ease.











