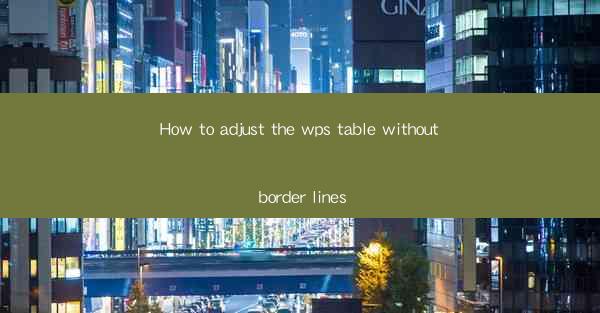
How to Adjust the WPS Table Without Border Lines
In the digital age, the ability to create and edit tables efficiently is a crucial skill for anyone working with documents. WPS, a popular office suite, offers a range of features to help users design and format tables. One common question among users is how to adjust a WPS table without border lines. This article aims to provide a comprehensive guide on this topic, offering insights and practical steps to achieve a borderless table in WPS.
Understanding the Basics of WPS Tables
Before diving into the specifics of removing border lines, it's essential to understand the basics of WPS tables. WPS tables are similar to those found in Microsoft Word or Google Docs, allowing users to create tables with rows and columns. These tables can be used for various purposes, such as organizing data, creating charts, or simply formatting text.
Step-by-Step Guide to Removing Border Lines
1. Open the WPS Table
To begin, open the WPS document containing the table you wish to modify. If you don't have a document yet, you can create a new one by launching WPS and selecting the Table option from the ribbon.
2. Select the Table
Once the document is open, click on the table you want to adjust. You should see a selection box around the table, indicating that it is active.
3. Access the Table Properties
With the table selected, navigate to the Table Tools tab in the ribbon. This tab will provide you with various options for formatting and adjusting the table.
4. Modify the Border Settings
Within the Table Tools tab, locate the Table Properties button. Clicking on this button will open a dialog box with various options for customizing the table's appearance.
5. Remove the Border Lines
In the Table Properties dialog box, you will find a section dedicated to border settings. Here, you can choose to remove border lines from the table. To do this, select the None option for the border style.
6. Apply the Changes
After selecting the None option, click OK to apply the changes. You should now see that the border lines have been removed from the table.
Additional Tips and Tricks
1. Customize the Cell Shading
While removing border lines can make your table look sleeker, you can further enhance its appearance by customizing the cell shading. In the Table Properties dialog box, you can select different colors or patterns for the cell shading to create a unique look.
2. Use Cell Borders for Emphasis
If you want to emphasize certain cells or rows within your table, you can use cell borders instead of removing them entirely. In the Table Properties dialog box, you can choose to apply borders to specific cells or rows by selecting the desired option.
3. Utilize Cell Padding
Cell padding can help improve the readability of your table by adding space between the text and the cell borders. In the Table Properties dialog box, you can adjust the cell padding to achieve the desired look.
4. Experiment with Cell Alignment
Cell alignment plays a crucial role in the overall appearance of your table. In the Table Properties dialog box, you can adjust the horizontal and vertical alignment of the text within each cell to ensure it looks its best.
5. Use Table Styles
WPS offers a variety of pre-designed table styles that can help you quickly create a visually appealing table. By applying a table style, you can save time and effort while ensuring a consistent look throughout your document.
Conclusion
Adjusting a WPS table without border lines can be a simple and effective way to enhance the appearance of your document. By following the steps outlined in this article, you can easily remove border lines and customize your table to suit your needs. Whether you're working on a professional report or a personal project, mastering the art of table formatting can help you create a document that stands out.
In conclusion, understanding the basics of WPS tables and utilizing the available tools can help you achieve a borderless table that is both visually appealing and functional. By experimenting with different formatting options and incorporating your unique style, you can create tables that effectively convey your message and stand out from the crowd.











