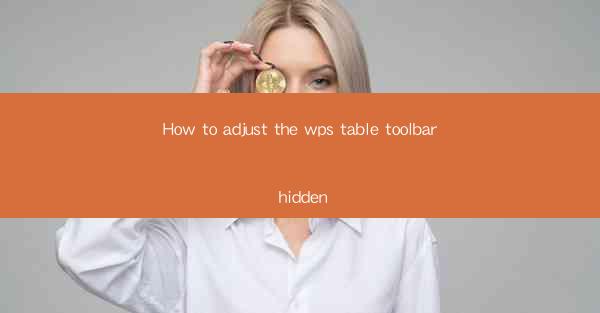
How to Adjust the WPS Table Toolbar Hidden: A Comprehensive Guide
In today's digital age, the use of office software has become an integral part of our daily lives. WPS, a popular office suite, offers a wide range of features to enhance productivity. One such feature is the WPS table toolbar, which provides users with easy access to various formatting and editing options. However, some users may find the toolbar hidden or not visible. This article aims to provide a comprehensive guide on how to adjust the hidden WPS table toolbar, ensuring that users can make the most of this useful feature.
1. Introduction to the WPS Table Toolbar
The WPS table toolbar is a collection of buttons and options that allow users to format and edit tables within WPS. It includes features such as font size, color, borders, and alignment. While the toolbar is a valuable tool, some users may find it hidden or not visible by default. This guide will help you adjust the hidden WPS table toolbar and make it accessible.
2. Adjusting the Hidden WPS Table Toolbar
2.1 Checking the View Options
The first step in adjusting the hidden WPS table toolbar is to check the view options. This can be done by following these steps:
1. Open the WPS table and click on the View tab.
2. Look for the Toolbars option and click on it.
3. A list of available toolbars will appear. Check if the Table toolbar is selected.
If the Table toolbar is not selected, click on it to enable it. This will make the toolbar visible in your WPS table.
2.2 Resetting the Toolbar Settings
If the view options do not work, you can try resetting the toolbar settings. Here's how:
1. Click on the File tab and select Options.\
2. In the Options window, click on Customize on the left-hand side.
3. Look for the Toolbars section and click on Table.\
4. Click on Reset to reset the toolbar settings to their default values.
This should make the WPS table toolbar visible again.
2.3 Checking for Updates
Sometimes, the hidden toolbar issue may be due to outdated software. Ensure that your WPS is up to date by following these steps:
1. Click on the Help tab and select Check for Updates.\
2. If an update is available, follow the instructions to install it.
Updating your WPS software may resolve the hidden toolbar issue.
2.4 Troubleshooting
If none of the above methods work, you can try troubleshooting the issue. Here are some steps to follow:
1. Restart your computer and try opening WPS again.
2. Check if there are any conflicting applications running in the background that may be causing the issue.
3. Try creating a new WPS table and see if the toolbar is visible.
If the issue persists, you can contact WPS customer support for further assistance.
3. Conclusion
Adjusting the hidden WPS table toolbar is an essential step for users who want to make the most of the software's features. By following the steps outlined in this guide, you can ensure that the toolbar is visible and accessible. Remember to check the view options, reset the toolbar settings, check for updates, and troubleshoot if necessary. With the WPS table toolbar at your disposal, you can enhance your productivity and create professional-looking tables with ease.











