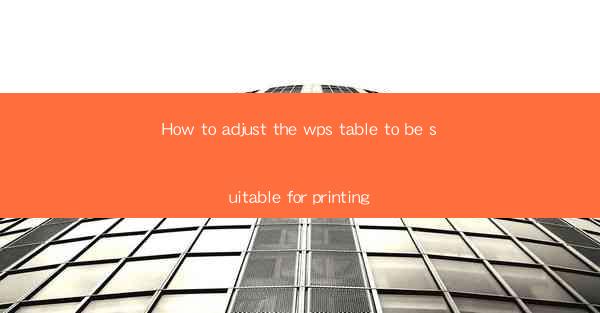
This article provides a comprehensive guide on how to adjust a WPS table to ensure it is suitable for printing. It covers various aspects such as adjusting page settings, formatting table elements, optimizing layout, managing headers and footers, checking for compatibility issues, and troubleshooting common printing problems. By following the detailed steps and tips outlined in this article, users can achieve professional-looking printed tables from their WPS documents.
---
Introduction to Adjusting WPS Table for Printing
When working with WPS tables, it is crucial to ensure that they are optimized for printing to avoid common issues such as overlapping text, incorrect page breaks, and formatting inconsistencies. Adjusting the WPS table for printing involves a series of steps that can help achieve a clean and professional output. This article will delve into six key aspects to consider when preparing a WPS table for printing.
1. Adjusting Page Settings
The first step in preparing a WPS table for printing is to adjust the page settings. This includes setting the paper size, orientation, and margin sizes. Here are some key points to consider:
-Choose the appropriate paper size based on the printer's capabilities and the intended use of the document. Common paper sizes include A4, Letter, and Legal.
-Set the orientation to Portrait or Landscape depending on the content and layout of the table. Landscape orientation is often preferred for wide tables.
-Adjust the margin sizes to ensure that the table content does not extend beyond the edges of the paper. A standard margin size is typically 1 inch (2.54 cm) on all sides.
2. Formatting Table Elements
Formatting the table elements is essential for readability and visual appeal. Here are some formatting tips:
-Apply consistent font styles and sizes to all cells to maintain a uniform appearance. Choose a font that is easy to read, such as Arial or Times New Roman.
-Highlight important data or headings using bold, italics, or a different font color. This can help users quickly identify key information.
-Use cell shading to differentiate between rows or columns, making the table easier to navigate. Ensure that the shading does not make the text difficult to read.
3. Optimizing Layout
Optimizing the layout of the table is crucial for ensuring that it prints correctly. Consider the following layout adjustments:
-Adjust the column widths to fit the content without causing text to wrap onto multiple lines. Use the auto-fit feature to adjust column widths based on the content.
-Use the merge cells feature to combine cells that contain repetitive headers or footers, reducing the amount of space required on the page.
-Consider the use of headers and footers to include additional information such as page numbers, document titles, or author names.
4. Managing Headers and Footers
Headers and footers can provide valuable information and enhance the overall appearance of the printed document. Here's how to manage them:
-Use headers to include information that is consistent throughout the document, such as the document title or company logo.
-Footers can be used to display page numbers, the date, or any other information that is relevant to the document as a whole.
-Ensure that headers and footers are formatted consistently and do not interfere with the readability of the table content.
5. Checking for Compatibility Issues
Before printing, it is important to check for compatibility issues that may arise when the document is opened on different devices or with different software versions. Here are some tips:
-Save the document in a widely compatible format, such as PDF or Word (.docx), to ensure that it can be opened on various devices and platforms.
-Test the document on different devices and software versions to identify any formatting issues that may arise.
-Use the print preview feature in WPS to check for any unexpected layout issues or formatting errors before printing.
6. Troubleshooting Common Printing Problems
Even after adjusting the table settings, users may encounter common printing problems. Here are some troubleshooting tips:
-If the table content is not fitting on the page, try adjusting the column widths or reducing the font size.
-If the table is printing with overlapping text, check the margin settings and ensure that the table is not too wide for the page.
-If the table is not printing correctly, try printing a test page to identify the issue and make the necessary adjustments.
Conclusion
Adjusting a WPS table for printing involves a series of steps that can help ensure a professional and readable output. By carefully considering page settings, formatting, layout, headers and footers, compatibility, and troubleshooting, users can overcome common printing challenges and achieve a high-quality printed document. Following the detailed guidance provided in this article will help users effectively adjust their WPS tables for printing, resulting in a more satisfying and efficient printing experience.











