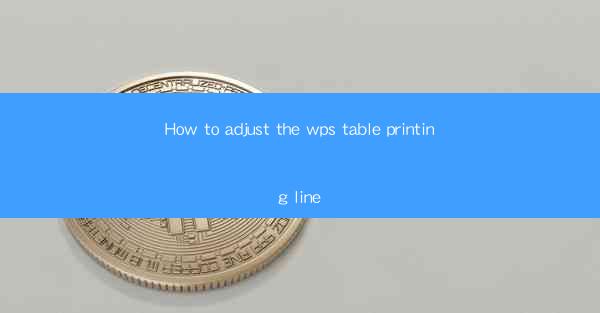
Introduction to WPS Table Printing Line Adjustment
WPS Office is a popular office suite that includes a word processor, spreadsheet, and presentation software. One of the common tasks in using WPS Spreadsheet is printing tables. Adjusting the printing line is crucial to ensure that your table fits well on the printed page and looks as intended. In this article, we will guide you through the process of adjusting the printing line in WPS Table.
Understanding the Printing Line
Before diving into the adjustment process, it's important to understand what the printing line is. The printing line refers to the horizontal and vertical lines that define the boundaries of the printed area. These lines can be adjusted to accommodate the size of your table and the available space on the page.
Accessing the Page Setup Menu
To begin adjusting the printing line, you first need to access the Page Setup menu. Here's how you can do it:
1. Open your WPS Spreadsheet document.
2. Click on the File menu at the top left corner of the screen.
3. Select Page Setup from the dropdown menu.
Adjusting the Margins
One of the first steps in adjusting the printing line is to set the margins. Margins define the space between the edge of the paper and the content of the page.
1. In the Page Setup dialog box, you will see options for Margins.
2. Adjust the top, bottom, left, and right margins to your preference. You can either type in specific values or use the slider to increase or decrease the margin size.
3. Click Apply to see the changes in the preview window.
Setting the Paper Size
The paper size you choose will also affect the printing line. WPS Table supports various paper sizes, including A4, Letter, Legal, and more.
1. In the Page Setup dialog box, locate the Paper Size section.
2. Select the appropriate paper size from the dropdown menu.
3. If necessary, click on More Paper Sizes to access additional options.
Adjusting the Page Orientation
The page orientation determines whether your document is printed in portrait (vertical) or landscape (horizontal) mode. This setting can impact how your table fits on the page.
1. In the Page Setup dialog box, find the Orientation section.
2. Select Portrait or Landscape based on your preference.
3. Click Apply to see the changes in the preview window.
Specifying the Print Area
The print area is the specific section of your table that you want to print. You can specify the print area to ensure that only the relevant data is printed.
1. In the Page Setup dialog box, click on the Print Area tab.
2. You can either select Set Print Area and then click and drag to define the area or choose Use Current Selection if you have already selected the specific cells you want to print.
3. Click Apply to apply the changes.
Previewing and Printing
After adjusting the printing line, it's a good idea to preview the printout to ensure everything looks as expected.
1. Click on the Print button in the Page Setup dialog box to open the Print dialog box.
2. In the Print dialog box, you can select the printer, number of copies, and other printing options.
3. Click Print to start the printing process.
By following these steps, you can effectively adjust the printing line in WPS Table to ensure that your tables are printed correctly and efficiently.











