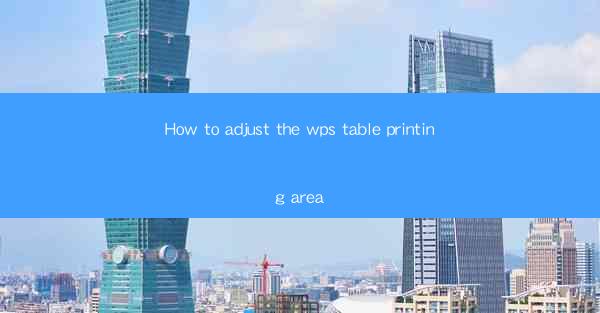
How to Adjust the WPS Table Printing Area
In today's digital age, the ability to effectively manage and print documents is essential for both personal and professional purposes. WPS, a popular office suite, offers a variety of tools and features to enhance productivity. One such feature is the ability to adjust the printing area of tables within WPS. This article aims to provide a comprehensive guide on how to adjust the WPS table printing area, offering valuable insights and practical tips for users of all levels.
Understanding the Importance of Adjusting the Printing Area
Adjusting the printing area of a table in WPS is crucial for several reasons. Firstly, it allows users to optimize the layout of their tables, ensuring that all necessary data is printed without unnecessary blank space. Secondly, it helps in reducing paper waste and saving costs. Lastly, it enhances the overall readability and presentation of the printed document. By understanding the significance of adjusting the printing area, users can make informed decisions and achieve better results.
Step-by-Step Guide to Adjusting the Printing Area
1. Open the WPS Table Document
To begin adjusting the printing area, open the WPS table document that you wish to print. This can be done by launching WPS and opening the desired file.
2. Access the Page Setup Menu
Once the document is open, navigate to the Page Setup menu. This can typically be found in the Layout or Page Layout tab, depending on the version of WPS you are using.
3. Select the Table Printing Option
Within the Page Setup menu, locate the Table Printing option. This option allows you to specify the printing area of the table.
4. Set the Printing Area
Click on the Table Printing option, and a new window will appear. Here, you can set the printing area by specifying the range of rows and columns you want to print. You can either enter the specific row and column numbers or use the Select button to select the desired range manually.
5. Adjust the Margins
In addition to setting the printing area, you can also adjust the margins of the printed table. This ensures that the table is centered and does not extend beyond the page boundaries.
6. Preview and Print
After setting the printing area and adjusting the margins, it is advisable to preview the document to ensure that the table is printed as desired. Once satisfied, click on the Print button to start the printing process.
Tips and Tricks for Effective Printing
1. Optimize the Table Layout
Before adjusting the printing area, it is essential to optimize the table layout. Ensure that the table is well-organized, with appropriate column widths and row heights. This will help in achieving a visually appealing and readable printed document.
2. Use Gridlines for Alignment
Gridlines can be a valuable tool when adjusting the printing area. By enabling gridlines, you can easily align the table and make precise adjustments to the printing area.
3. Consider the Paper Size and Orientation
When adjusting the printing area, consider the paper size and orientation. Ensure that the table fits within the specified paper size and that the orientation (portrait or landscape) is suitable for the content.
4. Print Multiple Copies
If you need to print multiple copies of the table, it is advisable to set the printing area for each copy individually. This ensures that each copy is printed accurately and without any discrepancies.
5. Save the Settings
To avoid repeating the process every time you print the table, it is recommended to save the settings. This can be done by clicking on the Save button within the Page Setup menu.
Conclusion
Adjusting the printing area of a table in WPS is a valuable feature that can greatly enhance the printing experience. By following the step-by-step guide provided in this article, users can easily adjust the printing area, optimize the layout, and achieve better results. Remember to consider the tips and tricks mentioned to ensure effective printing. With proper adjustment of the printing area, users can save costs, reduce paper waste, and present their data in a visually appealing manner.











