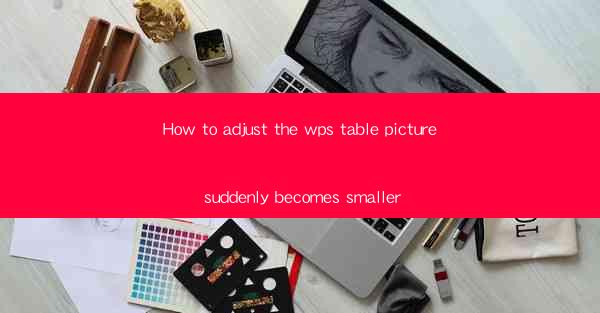
This article provides a comprehensive guide on how to adjust a suddenly smaller picture within a WPS table. It delves into various methods and techniques to resize and reposition images effectively, ensuring that they fit appropriately within the table layout. The article covers topics such as adjusting image size, maintaining aspect ratio, using alignment tools, and troubleshooting common issues. By the end, readers will have a thorough understanding of the steps involved in adjusting a WPS table picture that has unexpectedly become smaller.
---
Introduction to the Issue
When working with WPS tables, it's not uncommon to encounter a situation where a picture within the table suddenly appears smaller than expected. This can be due to various reasons, such as incorrect image insertion, accidental resizing, or compatibility issues. Adjusting the size of the picture is crucial to maintain the visual appeal and readability of the table. In this article, we will explore different methods to effectively adjust the size of a WPS table picture that has become smaller.
Understanding the Image Properties
Before diving into the adjustment methods, it's essential to understand the properties of the image within the WPS table. The image properties include size, position, and alignment. These properties determine how the image is displayed within the table. Here are a few key points to consider:
- Size: The size of the image can be adjusted by changing its width and height dimensions.
- Position: The position of the image within the table can be altered by adjusting its horizontal and vertical alignment.
- Alignment: The alignment of the image can be set to ensure it is centered, aligned to the left or right, or positioned at the top or bottom of the table cell.
Adjusting Image Size Manually
One of the simplest methods to adjust the size of a WPS table picture is to do it manually. Here's how you can do it:
1. Select the Image: Click on the image within the table to select it.
2. Access the Format Menu: Right-click on the selected image and choose the Format option from the context menu.
3. Resize the Image: In the format menu, you will find options to adjust the width and height of the image. Enter the desired dimensions or use the slider to resize the image.
4. Maintain Aspect Ratio: To ensure the image maintains its aspect ratio, check the box that says Maintain Aspect Ratio before resizing.
Using the Drawing Tools
WPS provides a set of drawing tools that can be used to adjust the size of images within tables. Here's how to use these tools:
1. Select the Image: Click on the image within the table to select it.
2. Access the Drawing Tools: In the ribbon at the top of the screen, click on the Drawing tab.
3. Choose the Resize Tool: In the Drawing Tools tab, you will find a group of tools for resizing and positioning objects. Click on the Resize tool.
4. Adjust the Image Size: Click and drag the corners of the image to resize it. You can also use the handles on the sides and corners to adjust the size more precisely.
Using the Format Picture Dialog Box
Another method to adjust the size of a WPS table picture is by using the Format Picture dialog box. Here's how to do it:
1. Select the Image: Click on the image within the table to select it.
2. Open the Format Picture Dialog Box: Right-click on the selected image and choose Format Picture from the context menu.
3. Adjust the Size: In the Format Picture dialog box, you will find options to adjust the width and height of the image. Enter the desired dimensions or use the slider to resize the image.
4. Apply the Changes: Click OK to apply the changes to the image.
Using the Alignment Tools
In addition to resizing, you can also use alignment tools to position the image within the table. Here's how to do it:
1. Select the Image: Click on the image within the table to select it.
2. Access the Alignment Tools: In the ribbon at the top of the screen, click on the Alignment tab.
3. Choose the Alignment Option: In the Alignment Tools tab, you will find various alignment options such as Top, Center, Bottom, Left, and Right. Choose the desired alignment option to position the image accordingly.
Troubleshooting Common Issues
While adjusting the size of a WPS table picture, you might encounter some common issues. Here are a few troubleshooting tips:
- Image Not Resizing: If the image does not resize as expected, ensure that the Maintain Aspect Ratio option is checked.
- Image Disappearing: If the image disappears after resizing, check if the image file is still intact and not corrupted.
- Image Quality Degradation: When resizing images, especially if they are large, you might notice a degradation in quality. To avoid this, try to resize the image to a smaller size before inserting it into the table.
Conclusion
Adjusting the size of a WPS table picture that has become smaller is a task that can be achieved through various methods. By understanding the image properties, using manual resizing techniques, leveraging the drawing tools, and utilizing the alignment options, you can effectively adjust the size and position of the image within the table. Remember to maintain the aspect ratio and troubleshoot common issues to ensure the best visual outcome. With these steps in mind, you'll be able to handle any situation where a WPS table picture needs resizing.











