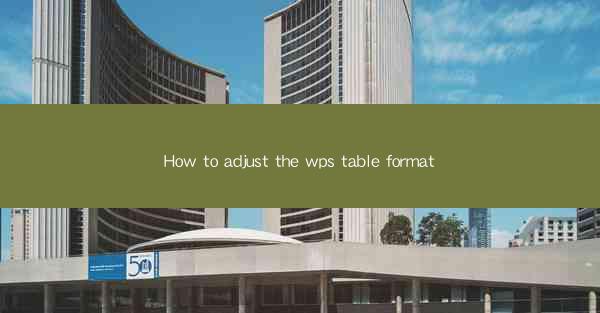
This article provides a comprehensive guide on how to adjust the table format in WPS, a popular office suite. It covers various aspects of table formatting, including row and column adjustments, cell merging, border customization, cell shading, text alignment, and overall table layout. The article aims to help users enhance the visual appeal and functionality of their tables within WPS documents.
---
Introduction to WPS Table Format Adjustment
Adjusting the table format in WPS is essential for creating professional and visually appealing documents. Whether you are working on a report, a presentation, or a spreadsheet, the right table format can significantly enhance the readability and presentation of your data. In this article, we will delve into the various methods and techniques to adjust the WPS table format, ensuring that your tables are not only functional but also aesthetically pleasing.
Row and Column Adjustments
One of the fundamental aspects of adjusting a WPS table format is manipulating rows and columns. Here are some key points to consider:
- Row Height Adjustment: You can easily adjust the height of rows by clicking on the row number and dragging it up or down. This is particularly useful when you have varying amounts of data in each row.
- Column Width Adjustment: Similarly, you can adjust the width of columns by clicking on the column letter and dragging it left or right. This ensures that all data fits comfortably within the column width.
- AutoFit: WPS offers an auto-fit feature that automatically adjusts the row and column sizes to fit the content. This can be a time-saving tool when dealing with large datasets.
Cell Merging
Merging cells is a powerful feature that allows you to combine multiple cells into one. Here’s how you can do it:
- Select Cells: Click and drag to select the cells you want to merge.
- Merge Cells: Right-click on the selected cells and choose Merge Cells from the context menu.
- Custom Merge: For more advanced merging, you can use the Merge and Center option to merge cells and center the text horizontally and vertically.
Border Customization
Customizing the borders of your WPS table can greatly enhance its visual appeal. Here are some border-related features:
- Border Styles: WPS offers a variety of border styles, including solid, dashed, and dotted lines.
- Border Width: You can adjust the width of the borders to make them thicker or thinner.
- Color Selection: Choose from a wide range of colors to match your document’s theme or personal preference.
Cell Shading
Cell shading is another way to make your WPS table stand out. Here’s how to apply it:
- Select Cells: Click and drag to select the cells you want to shade.
- Shading Options: Right-click on the selected cells and choose Shading from the context menu.
- Color and Pattern: Select the desired color and pattern for the shading. You can also choose to shade only the background or both the background and text.
Text Alignment
Proper text alignment is crucial for readability. WPS provides several alignment options:
- Horizontal Alignment: You can align text horizontally to the left, center, or right within a cell.
- Vertical Alignment: Align text vertically to the top, middle, or bottom of a cell.
- Wrap Text: If your cell is too narrow to display the entire text, you can enable text wrapping to ensure all text is visible.
Overall Table Layout
The overall layout of your WPS table can be adjusted to suit your needs:
- Table Width: Adjust the width of the entire table by clicking and dragging the table handle at the bottom-right corner.
- Table Height: Similarly, adjust the height of the table by clicking and dragging the table handle at the bottom-left corner.
- Table Style: Apply pre-designed table styles to quickly change the look of your table. WPS offers a wide range of styles to choose from.
Conclusion
Adjusting the WPS table format is a crucial skill for anyone working with documents that require the presentation of data in a structured manner. By following the steps outlined in this article, users can enhance the visual appeal and functionality of their tables. Whether it’s adjusting row and column sizes, merging cells, customizing borders, shading cells, aligning text, or adjusting the overall layout, WPS provides a comprehensive set of tools to help users create professional-looking tables. By mastering these techniques, users can effectively communicate their data and make their documents more engaging and informative.











