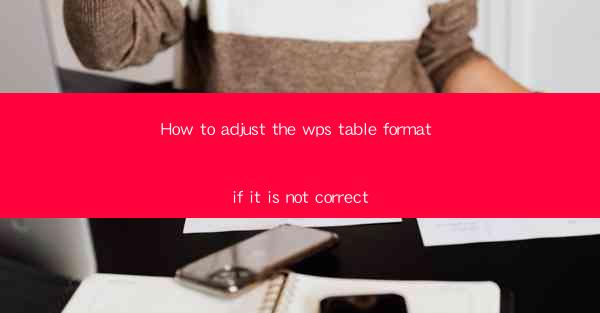
Introduction to WPS Table Format Adjustment
WPS Office is a popular office suite that includes a word processor, spreadsheet, and presentation software. The table feature in WPS is versatile and allows users to create and format tables for various purposes. However, sometimes the table format may not be correct, and adjustments are needed to ensure the table is visually appealing and functional. In this article, we will guide you through the process of adjusting the WPS table format when it is not correct.
Identifying the Issues with the Table Format
Before you can adjust the table format, it is essential to identify the specific issues. Common problems include incorrect cell sizes, misaligned text, borders that are too thick or thin, and inconsistent cell shading. Here are some steps to help you identify the issues:
1. Check Cell Sizes: Ensure that all cells are the correct size for the content they contain. Cells that are too small may cause text to be truncated, while cells that are too large may look empty or wasted space.
2. Inspect Text Alignment: Verify that the text within each cell is aligned properly. Misaligned text can make the table difficult to read and look unprofessional.
3. Examine Borders: Look at the borders of the table and cells. Ensure that they are consistent and of the appropriate thickness for the table's design.
4. Review Cell Shading: Check if the cell shading is applied correctly and consistently. Shading should enhance the table's readability and aesthetics without overwhelming the content.
Adjusting Cell Sizes
Adjusting cell sizes is a fundamental step in correcting a table format. Here's how to do it:
1. Select the Cells: Click and drag to select the cells you want to adjust.
2. Resize the Cells: Place your cursor on the right or bottom edge of the selected cells until it turns into a double-headed arrow. Click and drag to resize the cells to the desired width or height.
3. Use the Format Cells Dialog: Right-click on the selected cells and choose Format Cells. In the dialog box, you can set specific width and height values for the cells.
4. Adjust Column Widths: To adjust the width of an entire column, click on the column header and drag it to the desired width.
Aligning Text within Cells
Proper text alignment is crucial for readability. Here's how to align text within cells:
1. Select the Cells: Click and drag to select the cells with misaligned text.
2. Use the Alignment Buttons: In the toolbar, you will find alignment buttons for left, center, right, and justified alignment. Click the button that matches your desired alignment.
3. Format Cells Dialog: Alternatively, right-click on the selected cells and choose Format Cells. In the Alignment tab, you can select the desired alignment and also adjust vertical alignment if needed.
Modifying Table Borders
Borders can enhance the visual appeal of a table. Here's how to modify them:
1. Select the Table: Click on any cell within the table to select the entire table.
2. Use the Borders Button: In the toolbar, click on the Borders button. You can choose from different border styles, including solid, dashed, or dotted lines.
3. Customize Borders: Right-click on the table and choose Format Cells. In the Borders tab, you can select specific borders for inside, outside, top, bottom, left, and right edges. You can also adjust the line width and color.
Applying Cell Shading
Cell shading can add a professional touch to your table. Here's how to apply it:
1. Select the Cells: Click and drag to select the cells you want to shade.
2. Use the Shading Button: In the toolbar, click on the Shading button to open a color palette. Choose a color for the shading.
3. Format Cells Dialog: Alternatively, right-click on the selected cells and choose Format Cells. In the Shading tab, you can select a color and even set a gradient fill if desired.
Finalizing the Table Format
Once you have made the necessary adjustments to the cell sizes, text alignment, borders, and shading, it's important to review the table as a whole:
1. Check for Consistency: Ensure that all cells and columns have consistent formatting.
2. Preview the Table: Before finalizing, preview the table to see how it looks in the document. Make any additional adjustments if needed.
3. Save Your Work: Once you are satisfied with the table format, save your document to preserve your changes.
By following these steps, you can effectively adjust the WPS table format to ensure it is correct and meets your design and functionality requirements.











