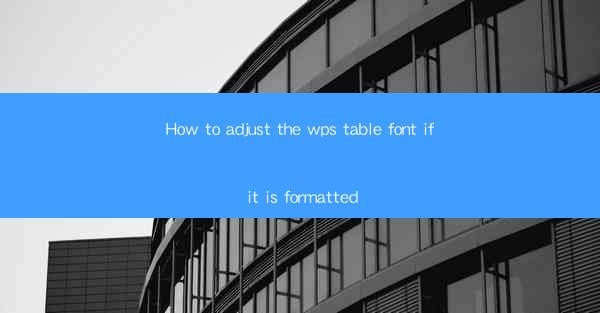
This article provides a comprehensive guide on how to adjust the font settings of a table in WPS, a popular office suite. It covers various aspects of font customization, including selecting the appropriate font style, size, and color, as well as aligning and spacing the text within the table cells. The article aims to help users effectively manage their table formatting in WPS, ensuring that their documents are visually appealing and easy to read.
---
Introduction to WPS Table Font Adjustment
WPS, as a versatile office suite, offers a range of features to enhance the visual appeal of documents. One such feature is the ability to adjust the font settings of tables. Whether you are creating a simple spreadsheet or a complex report, proper font formatting can significantly impact the readability and overall presentation of your data. This article will delve into the various methods and techniques for adjusting the font in WPS tables, ensuring that your documents stand out.
Selecting the Right Font Style
The first step in adjusting the font in a WPS table is to select the right font style. WPS supports a wide range of fonts, each with its unique characteristics. When choosing a font style, consider the following:
- Readability: Opt for fonts that are easy to read, such as Arial, Calibri, or Times New Roman.
- Purpose: If the table is part of a formal document, choose a professional font like Times New Roman or Garamond. For creative or casual documents, fonts like Comic Sans or Brush Script can add a personal touch.
- Compatibility: Ensure that the chosen font is compatible with the systems of your audience to avoid any font substitution issues.
Adjusting Font Size
The font size plays a crucial role in the readability of the table. Here are some tips for adjusting the font size:
- Consistency: Maintain a consistent font size throughout the table to ensure a uniform appearance.
- Content Length: If the table contains a lot of text, consider increasing the font size to make it more readable.
- Table Width: Adjust the font size based on the width of the table cells. Larger fonts may not fit well in narrow cells, while smaller fonts may become too cramped in wide cells.
Changing Font Color
Font color can be used to highlight important information or to differentiate between different types of data. Here’s how to change the font color in WPS:
- Highlighting Key Information: Use a contrasting color, such as red or blue, to draw attention to critical data points.
- Data Visualization: Apply different colors to represent different categories or ranges of data.
- Consistency: Ensure that the font color complements the overall design of the document and does not clash with other elements.
Aligning and Spacing Text
Proper alignment and spacing of text within table cells can greatly enhance the readability of the table. Consider the following:
- Alignment: Choose the appropriate alignment (left, center, right, or justified) based on the content and the visual flow of the table.
- Vertical Alignment: Adjust the vertical alignment to ensure that the text is centered or aligned to the top or bottom of the cell.
- Spacing: Adjust the spacing between lines and within the cell to prevent overcrowding and ensure that the text is easily readable.
Formatting Table Headers and Footers
Table headers and footers often contain important information that needs to be easily identifiable. Here’s how to format them:
- Headers: Use a bold font and a larger size to make headers stand out. This helps in quickly identifying the columns or rows.
- Footers: Format footers similarly to headers, ensuring that they are easily distinguishable from the main content.
- Consistency: Maintain a consistent format for headers and footers throughout the document to create a cohesive look.
Using Cell Shading and Borders
Cell shading and borders can add visual interest to your table and help in organizing the data. Here’s how to use them effectively:
- Cell Shading: Apply shading to highlight specific rows or columns or to differentiate between different types of data.
- Borders: Use borders to define the boundaries of the table and to separate the cells clearly.
- Color Coordination: Coordinate the colors of shading and borders with the font color and the overall design of the document.
Conclusion
Adjusting the font in a WPS table is a crucial step in ensuring that your document is visually appealing and easy to read. By selecting the right font style, size, and color, and by aligning and spacing the text appropriately, you can create a well-formatted table that effectively presents your data. Remember to maintain consistency throughout the document and to consider the overall design and purpose of your document when making font adjustments. With these tips in mind, you can enhance the readability and impact of your WPS tables.











