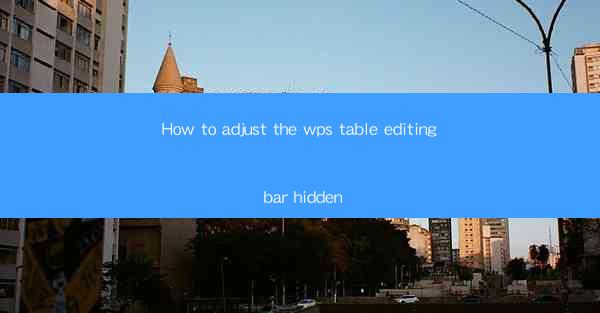
The Enigma of the Hidden WPS Table Editing Bar: A Quest for Unveiling Secrets
In the vast digital landscape of productivity tools, WPS Office stands as a beacon for those seeking an alternative to the more mainstream Microsoft Office suite. Among its myriad features, the WPS Table, a robust spreadsheet application, often hides a secret weapon: the editing bar. But what if this bar is more than just a feature—it's a labyrinth of possibilities? This article embarks on a journey to uncover how to adjust the hidden WPS table editing bar, a quest that promises to transform the way you work with data.
The Mysterious Editing Bar: A Gateway to What?
Imagine a world where your spreadsheet is not just a grid of numbers and text but a canvas brimming with potential. The WPS Table editing bar, hidden from plain sight, is the key to unlocking this world. It's a treasure trove of formatting options, data manipulation tools, and more, all waiting to be discovered. But how do you find it? And more importantly, how do you adjust it to suit your needs?
The Discovery: Unveiling the Hidden Gem
The first step in this quest is to locate the hidden editing bar. It's not as elusive as it might seem. Simply open a WPS Table document and look for the Table tab at the top of the screen. Click on it, and you'll notice a series of options that seem to promise more than they deliver. But wait, there's more! Hover your mouse over the Table tab, and a small menu will appear. Look for the Table Tools option, and click on it. Voilà! The editing bar is now visible, a beacon of functionality waiting to be explored.
The Art of Adjustment: Tailoring the Bar to Your Will
Now that you've uncovered the editing bar, it's time to adjust it to your liking. The bar is dynamic, meaning you can customize it to include only the tools you use most frequently. To do this, right-click on any of the tools in the bar and select Add to Quick Access Toolbar. This action will add the tool to a customizable toolbar at the top of your screen, making it easily accessible.
For those who prefer a more hands-on approach, you can also adjust the bar's layout. Right-click on the bar itself and select Customize Quick Access Toolbar. Here, you can add, remove, or rearrange tools to your heart's content. The possibilities are endless, from adding advanced formatting options to data validation tools.
The Power of Customization: A Personalized Workspace
The beauty of the WPS Table editing bar lies in its customization. By tailoring the bar to your specific needs, you create a workspace that is as unique as you are. Imagine a world where every click brings you closer to the perfect spreadsheet. With the editing bar adjusted to your liking, you can achieve this and more. Whether you're a data analyst, a project manager, or a simple spreadsheet enthusiast, the adjusted editing bar can become your most valuable tool.
The Quest Continues: Expanding Your Horizons
The journey to adjust the hidden WPS table editing bar is just the beginning. As you delve deeper into its capabilities, you'll find that it's a gateway to a world of possibilities. From advanced formulas to conditional formatting, the editing bar has it all. The more you explore, the more you'll discover that the editing bar is not just a tool—it's a companion, a guide, and a mentor.
The Final Word: A Call to Action
So, what are you waiting for? It's time to uncover the hidden editing bar and adjust it to your needs. Embrace the power of customization and transform your WPS Table experience. The journey is not just about adjusting a bar—it's about expanding your horizons, discovering new ways to work with data, and ultimately, becoming a master of your digital domain.
In conclusion, the quest to adjust the hidden WPS table editing bar is a journey worth embarking on. It's a quest that promises to enhance your productivity, streamline your workflow, and unlock the full potential of WPS Table. So, grab your mouse, click that Table tab, and let the adventure begin.











