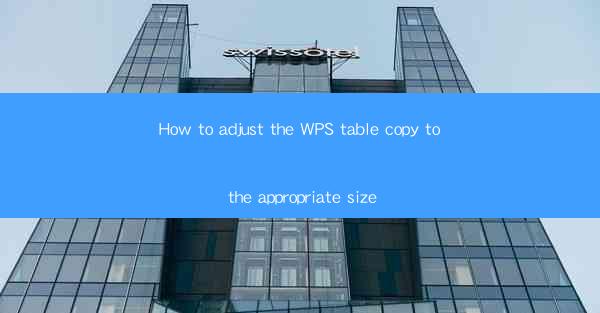
How to Adjust the WPS Table Copy to the Appropriate Size: A Comprehensive Guide
Are you struggling with fitting your WPS table copy into the right size? Adjusting the size of your WPS table can be a daunting task, especially if you're not familiar with the software. However, with this comprehensive guide, you'll learn how to easily adjust the size of your WPS table copy to fit your needs. Say goodbye to cluttered tables and hello to a well-organized workspace!
Table of Contents
1. Understanding the Basics of WPS Table
2. How to Resize Your WPS Table Columns
3. Adjusting the Row Height in WPS Table
4. Using Table Styles to Enhance Your WPS Table Appearance
5. Tips for Efficiently Managing Your WPS Table
6. Troubleshooting Common WPS Table Size Issues
Understanding the Basics of WPS Table
WPS Table is a versatile and user-friendly spreadsheet software that offers a wide range of features to help you manage your data effectively. Before diving into adjusting the size of your table copy, it's essential to understand the basic components of a WPS table, such as rows, columns, and cells.
How to Resize Your WPS Table Columns
Resizing columns in your WPS table is a straightforward process. Here's a step-by-step guide to help you resize your columns to the appropriate size:
1. Select the column or columns you want to resize by clicking on the column header.
2. Drag the right edge of the selected column header to the desired width.
3. Release the mouse button to apply the new column width.
Adjusting the Row Height in WPS Table
Similar to resizing columns, adjusting the row height in your WPS table is a simple task. Follow these steps to change the row height:
1. Select the row or rows you want to adjust.
2. Click on the row header and drag it down or up to the desired height.
3. Release the mouse button to apply the new row height.
Using Table Styles to Enhance Your WPS Table Appearance
WPS Table offers a variety of table styles that can help you enhance the appearance of your table. By applying a table style, you can quickly change the font, color, and other formatting options to make your table more visually appealing.
1. Select the table you want to style.
2. Go to the Table tab in the ribbon.
3. Click on the Table Style button and choose a style from the gallery.
4. Apply the selected style to your table.
Tips for Efficiently Managing Your WPS Table
To ensure that your WPS table remains organized and easy to navigate, consider the following tips:
1. Use consistent formatting throughout your table.
2. Group related data together in columns or rows.
3. Utilize filters and sorting options to manage large datasets.
Troubleshooting Common WPS Table Size Issues
If you encounter any issues while adjusting the size of your WPS table, here are some common troubleshooting steps to help you resolve the problem:
1. Check for conflicting formatting: Ensure that there are no conflicting formatting options applied to your table.
2. Update your WPS software: Make sure you're using the latest version of WPS to access all available features.
3. Seek support: If you're still experiencing issues, don't hesitate to contact WPS support for assistance.
By following this comprehensive guide, you'll be able to adjust the size of your WPS table copy with ease. Say goodbye to cluttered tables and hello to a well-organized workspace!











