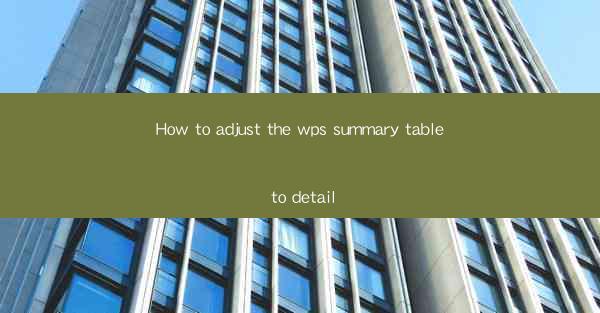
Introduction to WPS Summary Table to Detail Adjustment
WPS, a popular office suite, offers a variety of tools to help users manage their documents efficiently. One such tool is the summary table, which allows users to condense large amounts of data into a more manageable format. However, there may come a time when you need to adjust the summary table to view more detailed information. In this article, we will guide you through the process of adjusting the WPS summary table to detail.
Understanding the WPS Summary Table
Before diving into the adjustment process, it's important to understand what a summary table in WPS is. A summary table is a feature that allows you to create a summary of your data based on specific criteria. It can be used to quickly analyze large datasets by summarizing the data into a more concise format.
Accessing the Summary Table
To begin adjusting the summary table, you first need to access it. Open your WPS document and navigate to the Data tab. Here, you will find the Summary button. Click on it to open the summary table dialog box.
Creating a Summary Table
If you haven't already created a summary table, you will need to do so. In the summary table dialog box, select the range of data you want to summarize. You can choose to summarize by row, column, or both. Once you have selected the range and criteria, click OK to create the summary table.
Adjusting the Summary Table to Detail
Now that you have a summary table, you may want to adjust it to view more detailed information. To do this, right-click on any cell within the summary table and select Edit Summary Table. This will open a new dialog box where you can make adjustments.
Modifying the Summary Table Columns
In the Edit Summary Table dialog box, you can modify the columns displayed in the summary table. To add a new column, click on the Add button and select the field you want to include. To remove a column, select it and click Remove. You can also rearrange the columns by dragging and dropping them into the desired order.
Filtering the Summary Table
To view specific details within your summary table, you can use the filtering options. Click on the Filter button in the Edit Summary Table dialog box to open the filter settings. Here, you can apply filters to the columns to display only the data that meets your criteria.
Formatting the Summary Table
Once you have adjusted the summary table to include the desired details, you may want to format it for better readability. WPS offers a range of formatting options, including font styles, colors, and borders. You can access these options by right-clicking on any cell within the summary table and selecting Format Cells.\
Conclusion
Adjusting the WPS summary table to detail is a straightforward process that can help you better understand and analyze your data. By following the steps outlined in this article, you can easily modify your summary table to include the specific details you need. Whether you are working with a large dataset or just need a quick overview, WPS's summary table feature is a valuable tool to have in your arsenal.











