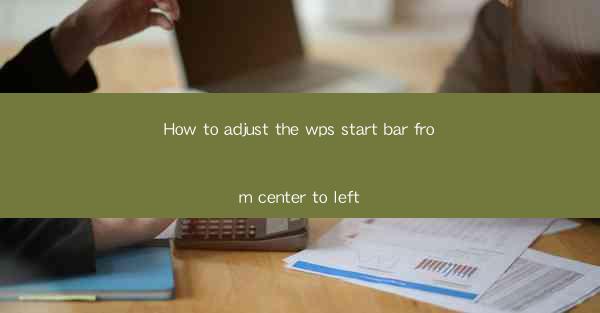
How to Adjust the WPS Start Bar from Center to Left
In today's digital age, the way we interact with our computers has evolved significantly. One such evolution is the customization of the user interface to suit individual preferences. WPS, a popular office suite, offers a variety of customization options, including adjusting the position of the start bar. This article aims to guide you through the process of adjusting the WPS start bar from center to left, enhancing your productivity and user experience.
Understanding the WPS Start Bar
Before diving into the adjustment process, it's essential to understand what the WPS start bar is and its significance. The start bar is a crucial component of the WPS interface, providing quick access to various applications, documents, and settings. By default, the start bar is positioned at the center of the screen. However, many users prefer a left-aligned start bar for a more organized and visually appealing interface.
Step-by-Step Guide to Adjusting the WPS Start Bar
1. Accessing the WPS Settings
To begin the adjustment process, you need to access the WPS settings. Here's how:
- Open WPS and click on the WPS button located at the top-left corner of the screen.
- Select Options from the dropdown menu.
2. Navigating to the Interface Settings
Once you're in the WPS settings, navigate to the interface settings. Here's how:
- In the left-hand menu, click on Interface.\
- Look for the Start Bar Position option.
3. Adjusting the Start Bar Position
Now that you've located the Start Bar Position option, you can adjust it to your preference. Here's how:
- Click on the dropdown menu next to Start Bar Position.\
- Select Left from the available options.
4. Applying the Changes
After selecting Left as the start bar position, click OK to apply the changes. The WPS start bar will now be aligned to the left of the screen.
Benefits of a Left-Aligned Start Bar
Adjusting the WPS start bar to the left offers several benefits:
1. Improved Productivity
A left-aligned start bar allows for a more organized and visually appealing interface. This, in turn, enhances productivity by reducing distractions and making it easier to locate the applications and documents you need.
2. Customization
By adjusting the start bar position, you can customize your WPS interface to suit your preferences. This customization can lead to a more enjoyable and efficient user experience.
3. Space Optimization
A left-aligned start bar can help optimize the space on your screen, especially if you have multiple applications open simultaneously. This can lead to a cleaner and more clutter-free workspace.
Common Challenges and Solutions
While adjusting the WPS start bar is generally a straightforward process, some users may encounter challenges. Here are some common challenges and their solutions:
1. Difficulty in Finding the Settings
If you're struggling to find the WPS settings, try using the search function within the WPS interface. Simply type settings in the search bar, and the settings menu will appear.
2. Inconsistent Start Bar Position
In some cases, the start bar may not align to the left consistently. To resolve this issue, restart WPS and check if the start bar is aligned correctly.
3. Compatibility Issues
If you're using an older version of WPS, you may encounter compatibility issues. In this case, consider updating to the latest version of WPS to ensure that all features, including the start bar adjustment, work correctly.
Conclusion
Adjusting the WPS start bar from center to left is a simple yet effective way to enhance your productivity and user experience. By following the step-by-step guide provided in this article, you can customize your WPS interface to suit your preferences. Remember, a well-organized and visually appealing interface can lead to a more enjoyable and efficient work experience.











