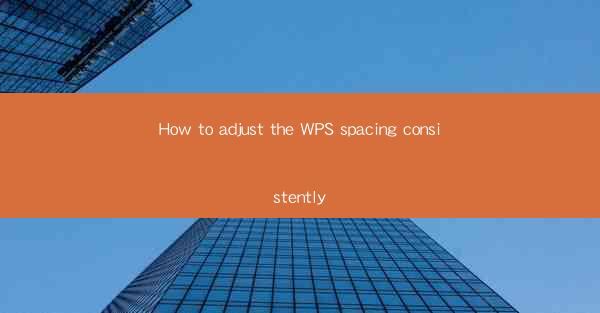
This article provides a comprehensive guide on how to consistently adjust spacing in WPS, a popular office suite. It covers various aspects of spacing adjustment, including understanding the spacing options, using keyboard shortcuts, customizing spacing settings, applying consistent spacing across documents, troubleshooting common issues, and best practices for maintaining uniformity in document formatting. The article aims to help users efficiently manage and enhance the visual appeal of their documents by mastering the art of consistent spacing in WPS.
---
Understanding WPS Spacing Options
Adjusting spacing in WPS is the first step towards achieving consistent formatting in your documents. Here are some key aspects to understand:
1. Paragraph Spacing: This refers to the space between paragraphs. In WPS, you can adjust the spacing between paragraphs to single, 1.5, double, or even custom values.
2. Line Spacing: This is the space between lines within a paragraph. WPS allows you to set line spacing to single, 1.5, double, or even set it to a specific point size.
3. Before and After Spacing: These options allow you to add extra space before or after a paragraph or a specific line. This is particularly useful for creating visual separation or emphasis.
Using Keyboard Shortcuts for Quick Adjustments
Keyboard shortcuts can significantly speed up the process of adjusting spacing in WPS. Here are some essential shortcuts:
1. Ctrl + 1: Opens the Paragraph dialog box, where you can adjust paragraph spacing.
2. Ctrl + Shift + 5: Increases line spacing by one point.
3. Ctrl + Shift + 6: Decreases line spacing by one point.
4. Ctrl + 0: Opens the Paragraph dialog box with default settings, which can be useful for resetting spacing.
Customizing Spacing Settings
Customizing spacing settings in WPS allows you to tailor the spacing to your specific needs. Here’s how to do it:
1. Access the Paragraph Dialog Box: Go to the Home tab, click on the Paragraph button, and select the Paragraph dialog box.
2. Adjust Spacing: Use the Spacing section to set paragraph spacing, line spacing, and before/after spacing.
3. Apply to All Paragraphs: Check the Apply to All Paragraphs option to ensure the changes are applied consistently throughout the document.
Applying Consistent Spacing Across Documents
Maintaining consistent spacing across multiple documents is crucial for a professional look. Here’s how to achieve this:
1. Use Styles: Define paragraph and character styles in WPS and apply them consistently across documents. This ensures that all documents adhere to the same spacing rules.
2. Template Creation: Create a template with your preferred spacing settings and use it as a base for new documents.
3. Document Comparison: Use the Compare Documents feature in WPS to identify and correct any inconsistencies in spacing.
Troubleshooting Common Spacing Issues
Despite your best efforts, you might encounter spacing issues in WPS. Here are some common problems and their solutions:
1. Inconsistent Line Spacing: This can occur due to hidden characters or different font sizes. Use the Find and Replace feature to remove unwanted characters or change font sizes.
2. Merged Cells Causing Spacing Issues: In tables, merged cells can disrupt spacing. Ensure that merged cells are used appropriately and check for any unintended merges.
3. Formatting Overriding Spacing: Sometimes, other formatting options can override spacing settings. Double-check all formatting options to ensure they are consistent with your spacing requirements.
Best Practices for Maintaining Uniformity
To ensure that your documents maintain uniform spacing, follow these best practices:
1. Regular Checks: Periodically review your documents for spacing consistency, especially after making significant formatting changes.
2. Document Templates: Use templates to maintain consistent formatting across all documents.
3. Training and Documentation: Train team members on the proper use of WPS spacing features and document these procedures for future reference.
---
Conclusion
Adjusting spacing consistently in WPS is a vital skill for anyone looking to create well-formatted documents. By understanding the various spacing options, utilizing keyboard shortcuts, customizing settings, applying consistent spacing across documents, troubleshooting common issues, and following best practices, users can enhance the visual appeal and professionalism of their documents. Mastering the art of consistent spacing in WPS is not only about aesthetics but also about efficiency and productivity in document creation.











