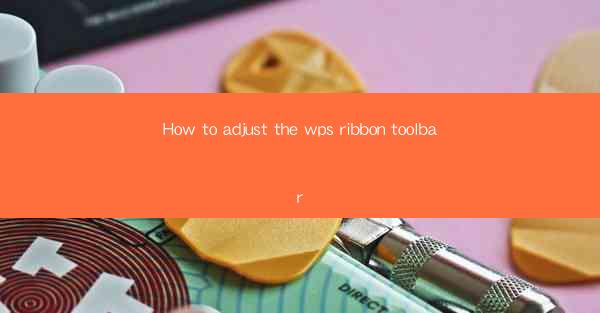
Introduction to the WPS Ribbon Toolbar
The WPS Ribbon Toolbar is a key feature of the WPS Office suite, providing users with a comprehensive set of tools and options for creating, editing, and managing documents. It is designed to streamline the workflow and enhance productivity. Understanding how to adjust the ribbon toolbar can help users personalize their experience and access their most frequently used features more efficiently.
Accessing the Ribbon Toolbar
To access the ribbon toolbar in WPS, simply open a document and look for the row of tabs at the top of the window. These tabs, such as Home, Insert, Page Layout, and Review, represent different categories of functions. Clicking on a tab will expand the corresponding ribbon with a variety of tools and options.
Customizing the Ribbon Toolbar
WPS allows users to customize the ribbon toolbar to suit their specific needs. To do this, right-click on any tab or group of tools on the ribbon and select Customize the Ribbon. This will open the Customize Ribbon dialog box.
Adding New Tabs
1. In the Customize Ribbon dialog box, you will see a list of available tabs on the left side. To add a new tab, click on the New Tab button at the bottom of the list.
2. Give the new tab a name by typing it into the Tab Name field.
3. Click OK to create the new tab and it will appear at the end of the list.
4. You can then drag and drop commands from the Choose Commands from list into the new tab to add them to the ribbon.
Renaming or Removing Tabs
1. To rename a tab, select it from the list of available tabs and click on the Rename button.
2. Enter the new name for the tab and click OK.\
3. To remove a tab, select it from the list and click on the Remove button. A confirmation dialog will appear; click OK to confirm the removal.
Customizing Groups within a Tab
1. To customize the groups within a tab, click on the tab you want to modify in the Customize the Ribbon dialog box.
2. You will see a list of groups within the selected tab. To rename a group, select it and click on the Rename button.
3. To add a new group, click on the New Group button at the bottom of the list.
4. To remove a group, select it and click on the Remove button.
Adding Commands to Existing Groups
1. To add a command to an existing group, first select the group in the Customize the Ribbon dialog box.
2. In the Choose Commands from list, find the command you want to add.
3. Click and drag the command into the selected group on the ribbon.
4. You can also rearrange the commands within a group by clicking and dragging them to the desired position.
Saving and Resetting Customizations
1. After making your customizations to the ribbon toolbar, click OK to save the changes.
2. To reset the ribbon toolbar to its default settings, go to File > Options > Customize Ribbon and click on the Reset All button. This will revert all customizations to the original WPS Office settings.
By following these steps, users can effectively adjust the WPS Ribbon Toolbar to their liking, enhancing their productivity and efficiency when working with documents in the WPS Office suite.











