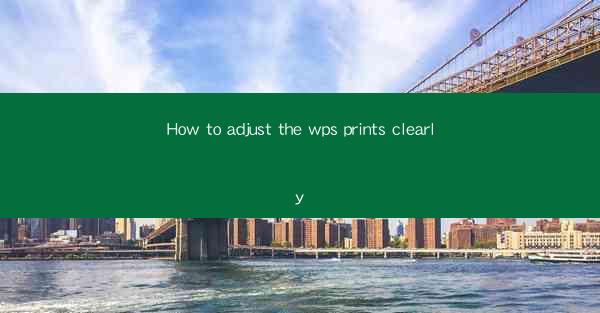
Title: How to Adjust WPS Prints Clearly: A Comprehensive Guide for Perfect Documents
Introduction:
Are you tired of printing documents in WPS that come out blurry or pixelated? Adjusting the print settings in WPS can be a game-changer for your documents, ensuring they come out crisp and clear every time. Whether you're printing important business documents or personal letters, this guide will walk you through the steps to adjust your WPS print settings for optimal clarity. Say goodbye to pixelated prints and hello to professional-looking documents!
Understanding the Print Settings in WPS
Before diving into the specifics of adjusting the print settings, it's essential to understand the key components that affect print clarity. Here are three crucial aspects to consider:
1. Resolution: The resolution of your printer determines the level of detail in the printed document. Higher resolutions, such as 1200 dpi or 2400 dpi, produce crisper prints. Check your printer's specifications to ensure it supports high-resolution printing.
2. Print Quality: WPS offers various print quality options, including Draft, Normal, and High Quality. Selecting the appropriate print quality setting can significantly impact the clarity of your printed document. For the best results, choose the High Quality setting.
3. Scaling: Adjusting the scaling setting ensures that your document fits the paper size correctly. Incorrect scaling can lead to distorted or pixelated prints. Make sure to select the correct scaling option to maintain the integrity of your document's layout.
Adjusting Print Settings in WPS
Now that you understand the key components, let's explore how to adjust the print settings in WPS for clear prints:
1. Open the Document: Launch WPS and open the document you want to print. Ensure that the document is saved and ready for printing.
2. Access the Print Dialog Box: Go to the File menu and select Print or press Ctrl+P on your keyboard. This will open the Print dialog box.
3. Select the Printer: In the Print dialog box, choose the printer you want to use from the list of available printers. Make sure the printer is connected and ready to print.
4. Adjust Print Quality: Look for the Print Quality or Quality option in the Print dialog box. Select the High Quality setting to ensure your document prints with maximum clarity.
5. Check Resolution: Look for the Resolution or DPI option. Set the resolution to the highest available option supported by your printer, such as 1200 dpi or 2400 dpi.
6. Adjust Scaling: If the document doesn't fit the paper size correctly, adjust the scaling option. Choose the Fit to Page or Actual Size option to ensure the document prints without distortion.
7. Preview and Print: Before finalizing the print settings, preview the document to ensure everything looks clear and accurate. Once you're satisfied, click the Print button to start the printing process.
Additional Tips for Clear Prints
To further enhance the clarity of your printed documents, consider the following tips:
1. Use High-Quality Paper: Investing in high-quality paper can significantly improve the overall print quality. Look for papers with a higher weight and smoother texture.
2. Clean the Printer: Regularly cleaning your printer, including the print head and paper feed, can prevent issues that may affect print clarity.
3. Update Printer Drivers: Ensure that your printer drivers are up to date. Outdated drivers can lead to compatibility issues and poor print quality.
4. Test Different Settings: Experiment with different print settings to find the combination that works best for your specific printer and document type.
By following these steps and tips, you'll be able to adjust the print settings in WPS for clear and professional-looking prints. Say goodbye to pixelated documents and hello to crisp, high-quality prints that make a lasting impression!











