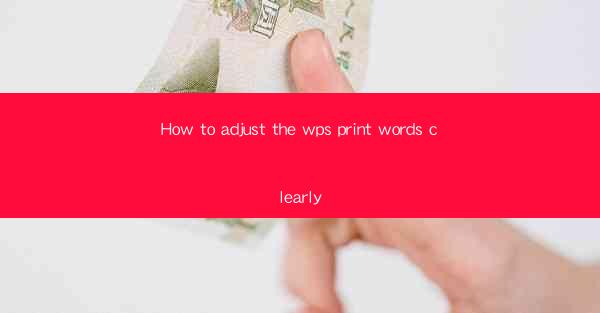
Introduction to WPS Word Printing Issues
In today's digital age, WPS Office has become a popular alternative to Microsoft Office, especially in regions where Microsoft Office is not widely accessible. However, many users encounter issues when trying to print documents clearly using WPS Word. This article aims to provide a comprehensive guide on how to adjust the print settings in WPS Word to ensure that your documents are printed with clear and legible text.
Understanding the Common Printing Issues
Before diving into the solutions, it's important to understand the common printing issues that users face with WPS Word. These include:
- Words appearing blurry or pixelated on the printed page.
- Text overlapping or being cut off at the edges.
- Incorrect scaling or page orientation.
Check Your Printer Settings
The first step in ensuring clear printing is to check your printer settings. Here are some key aspects to consider:
- Ensure that your printer is compatible with the latest WPS Office version.
- Update your printer's firmware to the latest version.
- Check the printer's ink or toner levels and replace them if necessary.
Adjusting Print Quality in WPS Word
WPS Word offers various print quality settings that you can adjust to improve the clarity of your printed documents. Follow these steps:
1. Open your document in WPS Word.
2. Go to the File menu and select Print.\
3. In the print dialog box, click on the Properties or Printer Properties button.
4. Look for the print quality settings, such as DPI (dots per inch) or Resolution.\
5. Increase the DPI or resolution to a higher value, such as 600 or 1200 DPI, for better print quality.
Check Document Scaling and Margins
Incorrect scaling or margins can lead to text overlapping or being cut off. Here's how to adjust these settings:
1. In the print dialog box, check the Scale option.
2. Ensure that the scaling is set to 100%, which means the document will print at its original size.
3. Review the margins settings to ensure they are not too narrow, which could cause text to be cut off.
Use the Print Preview Feature
Before finalizing your print settings, it's a good practice to use the print preview feature. This allows you to see how your document will look on the printed page before actually printing it. Here's how to use it:
1. In the print dialog box, click on the Preview button.
2. Review the document on the preview screen and make any necessary adjustments to the settings.
Consider Using a Different Font
Sometimes, the font used in your document can affect the clarity of the printed text. If you're experiencing issues, consider changing to a different font that is known for its readability. Here are some popular fonts that are often recommended for printing:
- Times New Roman
- Arial
- Calibri
Utilize Advanced Print Settings
WPS Word offers advanced print settings that can be adjusted for specific needs. Here's how to access and use these settings:
1. In the print dialog box, click on the Advanced or Options button.
2. Look for settings related to print quality, such as Print as Image or Print Background Colors and Images.\
3. Enable these settings if you want to ensure that all elements of your document are printed clearly.
Conclusion
Adjusting the print settings in WPS Word can significantly improve the clarity and readability of your printed documents. By following the steps outlined in this article, you can overcome common printing issues and ensure that your documents are printed with clear and legible text. Remember to always check your printer settings, adjust the print quality, and use the print preview feature to fine-tune your settings for the best results.











