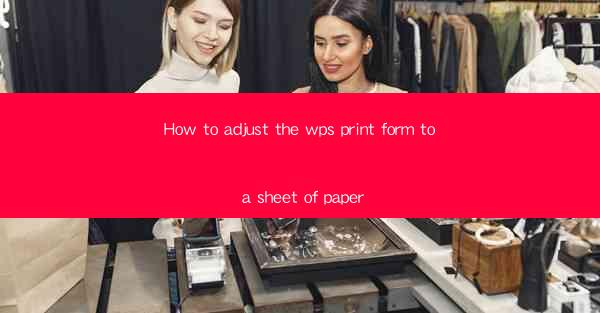
Introduction to WPS Print Form Adjustment
Adjusting the print form in WPS Office to fit a specific sheet of paper is a crucial step in ensuring that your documents are printed correctly. Whether you're dealing with a standard letter size or a custom paper size, this guide will walk you through the process to help you achieve the perfect printout.
Understanding WPS Print Form Settings
Before diving into the adjustment process, it's important to understand the basic settings in WPS Print Form. The print form settings allow you to specify the paper size, orientation, and margin settings. These settings are crucial in ensuring that your document is scaled and positioned correctly on the paper.
Accessing the Print Form Settings
To begin adjusting the print form, open your document in WPS Office. Once your document is open, go to the File menu and select Print or simply press the Ctrl + P shortcut. This will open the print dialog box where you can access the print form settings.
Selecting the Paper Size
In the print dialog box, you will see a section labeled Paper Size. Here, you can select the paper size that matches the sheet of paper you are using. WPS Office supports a wide range of standard and custom paper sizes, so you should be able to find the one that fits your needs.
Adjusting the Orientation
After selecting the paper size, you may need to adjust the orientation of the print form. This is particularly important if you are printing on a landscape-oriented sheet of paper but your document is set to portrait orientation. To change the orientation, simply click on the Portrait or Landscape option in the print dialog box.
Setting the Margins
The margin settings determine how much space is left around the edges of your printed document. To adjust the margins, look for the Margins section in the print dialog box. Here, you can specify the top, bottom, left, and right margins in millimeters or inches. Make sure to set these margins according to the size of your paper and the desired layout of your document.
Scaling the Document
If your document does not fit the selected paper size, you may need to scale it. In the print dialog box, look for the Scale option. Here, you can enter a percentage to scale your document up or down. For example, if your document is too wide for the paper, you can scale it down by entering a value less than 100%.
Previewing the Printout
Before finalizing your print settings, it's a good idea to preview the printout. Click on the Preview button in the print dialog box to see how your document will look on the selected paper size. This allows you to make any necessary adjustments before printing.
Finalizing the Print Job
Once you are satisfied with the print settings, click on the Print button to start the printing process. If you need to make further adjustments, you can always return to the print dialog box and modify the settings.
Conclusion
Adjusting the print form in WPS Office to fit a sheet of paper is a straightforward process that can be completed in just a few steps. By following this guide, you can ensure that your documents are printed correctly and efficiently, whether you're using standard or custom paper sizes. Remember to preview your printout and make any necessary adjustments before finalizing the print job.











