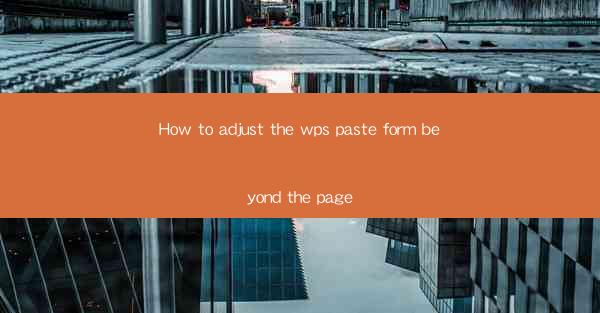
How to Adjust the WPS Paste Form Beyond the Page
Adjusting the WPS paste form beyond the page is a crucial skill for anyone who uses WPS Office, especially when working with documents that require precise formatting. This guide will walk you through the process, covering various aspects to ensure your text and images are placed correctly on the page.
Understanding the WPS Paste Form
Before diving into the adjustments, it's essential to understand what the WPS paste form is. The paste form is a feature that allows you to paste content into a document while maintaining its original formatting. However, sometimes this formatting might not align with your document's layout, and adjustments are necessary.
What is the WPS Paste Form?
The WPS paste form is a tool that helps you paste content from other sources, such as the internet or other documents, while preserving the original formatting. This feature is particularly useful when you want to maintain the style and layout of the content you're pasting.
Why Adjust the WPS Paste Form?
Adjusting the WPS paste form is necessary when the original formatting doesn't match your document's layout. This can happen due to differences in font styles, sizes, or alignment. By adjusting the paste form, you can ensure that your document looks consistent and professional.
How to Access the WPS Paste Form
To access the WPS paste form, simply copy the content you want to paste and then right-click on the desired location in your document. From the context menu, select Paste and then choose Keep Source Formatting or Match Destination Formatting.\
Understanding the Different Paste Options
WPS offers several paste options, including Keep Source Formatting, Match Destination Formatting, and Keep Text Only. Each option has its own advantages and is suitable for different scenarios. Understanding these options will help you make the right choice when adjusting the paste form.
Adjusting the WPS Paste Form
Now that you understand the WPS paste form, let's explore how to adjust it beyond the page. Here are some key aspects to consider:
1. Aligning Text and Images
One of the most common reasons for adjusting the WPS paste form is to align text and images correctly. Here's how to do it:
- Select the text or image you want to adjust.
- Go to the Home tab and choose the desired alignment option (e.g., left, center, right, justified).
- If the alignment still doesn't look right, try adjusting the indents or spacing.
2. Changing Font Styles and Sizes
If the font style or size of the pasted content doesn't match your document, you can easily change it:
- Select the text you want to adjust.
- Go to the Home tab and choose a new font style or size from the font dropdown menu.
- If you want to apply a specific font style (e.g., bold, italic), use the corresponding buttons on the toolbar.
3. Adjusting Line Spacing
Line spacing can significantly impact the readability of your document. Here's how to adjust it:
- Select the text you want to adjust.
- Go to the Home tab and click on the Line Spacing button.
- Choose the desired line spacing option (e.g., single, 1.5, double) from the dropdown menu.
4. Adding or Removing Paragraph Spacing
Paragraph spacing can help improve the visual appeal of your document. Here's how to add or remove it:
- Select the text you want to adjust.
- Go to the Home tab and click on the Paragraph Spacing button.
- Choose the desired paragraph spacing option (e.g., 0.5, 1, 1.5, 2) from the dropdown menu.
5. Adjusting Indents
Indents can help improve the readability of your document. Here's how to adjust them:
- Select the text you want to adjust.
- Go to the Home tab and click on the Indent button.
- Choose the desired indent option (e.g., first line indent, hanging indent) from the dropdown menu.
6. Using Find and Replace
If you need to make changes to multiple instances of a specific word or phrase, using the find and replace feature can save you time:
- Go to the Home tab and click on the Find and Replace button.
- Enter the word or phrase you want to find in the Find field.
- Enter the word or phrase you want to replace it with in the Replace field.
- Click Replace All to make the changes throughout your document.
Advanced Adjustments
For those who need more control over their WPS paste form adjustments, here are some advanced techniques:
1. Using Styles
Styles allow you to apply consistent formatting to your document. Here's how to use styles for advanced adjustments:
- Create a new style by going to the Home tab and clicking on the Styles button.
- Define the formatting you want to apply to the style.
- Apply the style to the text or elements you want to adjust.
2. Using Tables
Tables can be a powerful tool for organizing and presenting data. Here's how to use tables for advanced adjustments:
- Go to the Insert tab and click on the Table button.
- Choose the desired table layout and size.
- Enter your data into the table.
- Adjust the table formatting, such as borders, shading, and cell spacing.
3. Using Columns
Columns can help you create a more visually appealing document. Here's how to use columns for advanced adjustments:
- Go to the Page Layout tab and click on the Columns button.
- Choose the desired number of columns.
- Adjust the column width and spacing as needed.
4. Using Headers and Footers
Headers and footers can provide additional information about your document. Here's how to use them for advanced adjustments:
- Go to the Insert tab and click on the Header or Footer button.
- Choose a predefined header or footer layout or create your own.
- Enter the information you want to display in the header or footer.
5. Using Page Breaks
Page breaks can help you control the flow of your document. Here's how to use page breaks for advanced adjustments:
- Go to the Page Layout tab and click on the Page Break button.
- Choose the desired type of page break (e.g., next page, continuous, even page, odd page).
- Adjust the page break settings as needed.
Conclusion
Adjusting the WPS paste form beyond the page is a valuable skill for anyone who uses WPS Office. By understanding the various aspects of the paste form and applying the appropriate adjustments, you can ensure that your documents look professional and consistent. Whether you're aligning text and images, changing font styles and sizes, or using advanced techniques like styles and tables, this guide will help you master the art of adjusting the WPS paste form.











