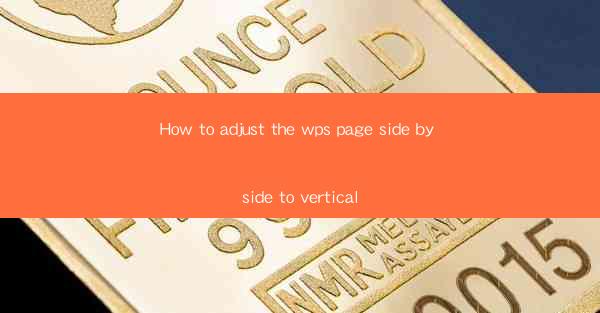
How to Adjust the WPS Page Side by Side to Vertical: A Comprehensive Guide
In today's digital age, the ability to effectively manage documents is crucial for both personal and professional purposes. One common task that many users encounter is adjusting the layout of a document in WPS, a popular word processor. Specifically, users often need to adjust the page side by side to vertical. This article aims to provide a comprehensive guide on how to achieve this, catering to the needs of both beginners and advanced users.
Understanding the Layout
Before diving into the steps to adjust the layout, it is essential to understand the concept of page side by side. In WPS, the side by side layout allows users to display two pages side by side, which is particularly useful for comparing or referencing different sections of a document. However, by default, this layout is horizontal, and users often need to adjust it to vertical for better readability and presentation.
Step-by-Step Guide to Adjusting the Layout
1. Open the Document
The first step is to open the WPS document that you want to adjust. This can be done by simply double-clicking on the file or by opening WPS and selecting the file from the recent documents list.
2. Access the Page Layout Settings
Once the document is open, navigate to the Page Layout tab on the ribbon. This tab contains various options related to the document's layout, including page orientation, margins, and size.
3. Select the Vertical Orientation
In the Page Layout tab, you will find an option for Orientation. Click on it, and a dropdown menu will appear. From the dropdown menu, select Vertical. This will change the page orientation from horizontal to vertical.
4. Adjust the Margins
After changing the orientation to vertical, you may notice that the margins are not adjusted automatically. To ensure that the content is properly aligned, go to the Margins section in the Page Layout tab. Here, you can adjust the top, bottom, left, and right margins to your desired values.
5. Adjust the Page Size
In some cases, the default page size may not be suitable for your needs. To adjust the page size, go to the Page Setup section in the Page Layout tab. Here, you can select a predefined page size or enter custom dimensions.
6. Adjust the Page Numbering
If your document contains page numbers, you may need to adjust them after changing the layout. To do this, go to the Header or Footer section in the Insert tab. Here, you can insert a page number and adjust its position and formatting.
Additional Tips and Tricks
1. Use the Split Document Feature
If you have a long document that needs to be adjusted to vertical layout, you can use the Split Document feature in WPS. This allows you to divide the document into two separate sections, each with its own layout settings.
2. Utilize the Table of Contents Feature
If your document contains a table of contents, make sure to update it after adjusting the layout. This will ensure that the table of contents reflects the new page numbering and structure.
3. Save Your Settings
After adjusting the layout, it is crucial to save your settings. This will ensure that the layout remains consistent when you open the document in the future.
Conclusion
Adjusting the WPS page side by side to vertical is a straightforward process that can greatly enhance the readability and presentation of your documents. By following the step-by-step guide provided in this article, you can easily achieve the desired layout and make your documents more visually appealing. Whether you are a beginner or an advanced user, this guide will help you navigate the layout settings in WPS and achieve the perfect document layout.











