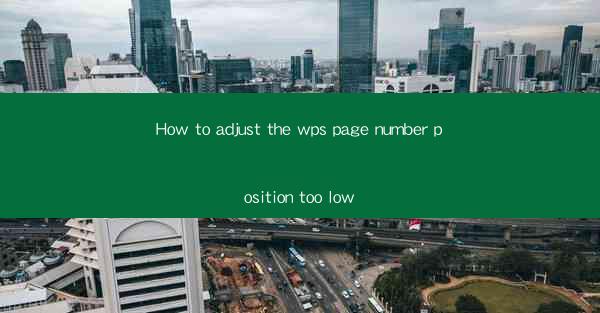
This article provides a comprehensive guide on how to adjust the page number position in WPS, specifically focusing on the issue of the page number being too low. It covers various methods and techniques to correct this alignment, ensuring that the page numbers are positioned correctly on the document. The article is structured into six main sections, each detailing a different approach to adjusting the page number position in WPS. By the end, readers will have a thorough understanding of the steps involved in correcting the page number alignment issue.
---
Introduction
The positioning of page numbers in a document is crucial for maintaining a professional and organized layout. In WPS, a common issue users encounter is that the page numbers are positioned too low on the page. This can be distracting and may affect the overall readability of the document. This article aims to provide a detailed guide on how to adjust the page number position in WPS to ensure it is correctly aligned.
Understanding the Issue
Before diving into the solutions, it's important to understand why the page number might be positioned too low. This could be due to several reasons, including incorrect settings in the header or footer, issues with the page layout, or even a problem with the template being used. Recognizing the root cause of the issue is the first step in resolving it.
Adjusting Page Number Position in the Header or Footer
One of the most common reasons for a low page number position is incorrect settings in the header or footer. Here are the steps to adjust the page number position in the header or footer:
1. Open the Header or Footer: Click on the Header or Footer button in the top menu to enter the header or footer editing mode.
2. Select the Page Number: Once in the header or footer, click on the page number to select it.
3. Adjust the Position: With the page number selected, use the mouse to drag it to the desired position. Ensure that it is not too close to the bottom of the page.
4. Save Changes: After adjusting the position, click Close Header or Close Footer to save the changes.
Using Page Number Format Options
WPS provides various formatting options for page numbers that can help adjust their position. Here's how to use these options:
1. Right-click on the Page Number: Right-click on the page number in the header or footer.
2. Select Format Page Number: Choose the Format Page Number option from the context menu.
3. Adjust Position: In the Format Page Number dialog box, you can adjust the position of the page number by selecting the appropriate alignment option (e.g., left, center, right) or by using the spacing options.
Checking Page Layout Settings
Sometimes, the issue with the page number position might be related to the overall page layout. Here's how to check and adjust the page layout settings:
1. Go to Page Layout: Click on the Page Layout tab in the top menu.
2. Check Margins: Ensure that the margins are set correctly. Too small margins can push the page number down.
3. Adjust Page Size: If necessary, adjust the page size to ensure there is enough space for the page number.
Using Templates
If you are using a template, it might have predefined settings that are causing the page number to be positioned too low. Here's how to adjust the template settings:
1. Open the Template: Open the template you are using in WPS.
2. Edit the Template: Click on the Edit Template button to make changes to the template.
3. Adjust Page Number Position: Within the template, adjust the page number position as described in the previous sections.
4. Save the Template: After making the changes, save the template.
Conclusion
Adjusting the page number position in WPS is a straightforward process that can be achieved through various methods. Whether the issue is due to incorrect header or footer settings, page layout problems, or template constraints, this article has provided a comprehensive guide to resolving the issue of the page number being too low. By following the steps outlined in each section, users can ensure that their documents have correctly positioned page numbers, enhancing the overall readability and professionalism of their work.











