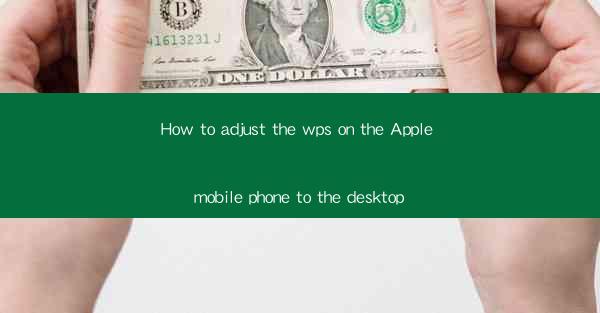
Unlocking the Power of Productivity: The Quest to Master WPS on Apple Mobile Devices
In the fast-paced digital era, the ability to seamlessly transition between mobile and desktop productivity tools is a game-changer. Imagine the thrill of having your favorite office suite, WPS, at your fingertips, whether you're on the go or parked at your desk. This article delves into the art of adjusting WPS on your Apple mobile phone to mimic the desktop experience, transforming your workflow into a symphony of efficiency.
The Genesis: Understanding WPS on Apple Mobile Devices
WPS, a versatile office suite, has long been a staple for Windows users, but its mobile adaptation on Apple devices has been a revelation. Before we embark on the journey to adjust WPS to desktop-like functionality, let's first understand the basics. WPS offers word processing, spreadsheet, and presentation capabilities, making it a formidable alternative to the traditional Microsoft Office suite.
The Challenge: Converting Mobile to Desktop Experience
The challenge lies in replicating the desktop experience on a mobile device. The small screen, touch interface, and limited hardware capabilities present unique hurdles. However, with a few clever adjustments, you can transform your Apple mobile phone into a productivity powerhouse.
The Blueprint: Step-by-Step Guide to Adjusting WPS
1. Download and Install WPS: Begin by downloading the WPS app from the App Store. Ensure that you have the latest version for optimal performance.
2. Customize the Interface: WPS offers a range of customization options. Access the settings menu and adjust the font size, color themes, and layout to match your desktop preferences.
3. Enable Split Screen Mode: To mimic the desktop experience, enable the split screen mode on your Apple device. This allows you to view and work on multiple documents simultaneously.
4. Optimize Keyboard Settings: The touch keyboard can be a hindrance. Customize the keyboard settings to include function keys, control keys, and other shortcuts that you frequently use on your desktop.
5. Utilize External Keyboard: Connect an external keyboard to your Apple device for a more authentic desktop typing experience.
6. Sync Your Documents: Ensure that your documents are synced across all your devices. This way, you can start a project on your mobile phone and seamlessly continue working on it from your desktop.
The Power of Plugins and Extensions
WPS offers a variety of plugins and extensions that can enhance your productivity. Explore the available options and install those that align with your workflow. For instance, a grammar checker plugin can help you proofread your documents on the go.
The Art of Multitasking
One of the key advantages of adjusting WPS on your Apple mobile phone is the ability to multitask effectively. With the split screen mode and optimized keyboard settings, you can navigate through multiple documents, spreadsheets, and presentations with ease.
The Final Touch: Mastering the Shortcuts
To truly master WPS on your mobile device, familiarize yourself with the keyboard shortcuts. This will save you time and make your workflow more efficient. Take the time to learn the shortcuts for formatting text, navigating through documents, and executing common commands.
The Future: What's Next for WPS on Mobile Devices
As technology evolves, so does WPS. The developers are continuously working on new features and improvements to enhance the mobile experience. Keep an eye out for updates and new functionalities that can further streamline your workflow.
The Verdict: A Seamless Transition to Desktop Productivity
Adjusting WPS on your Apple mobile phone to the desktop experience is not just a possibility; it's a reality. With the right adjustments and a bit of practice, you can transform your mobile device into a productivity machine. Embrace the challenge, and watch as your workflow becomes more efficient, more powerful, and more enjoyable than ever before.











